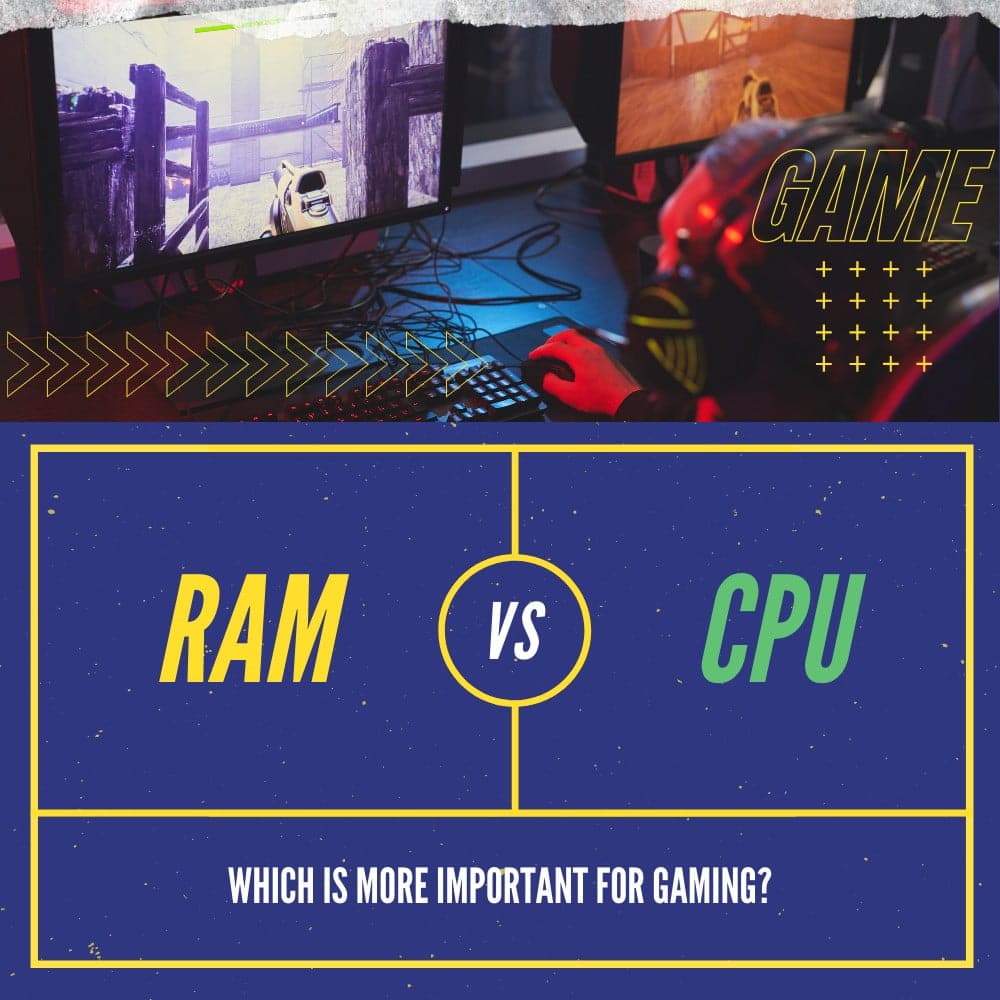When you purchase through links on our site, we may earn an affiliate commission. Learn more...
Corsair iCUE Software: 8 Major Issues Solved

Corsair iCUE is the most advanced and fully featured lighting software suite for PC gaming on the planet(alongside Razer Synapse).
But whether you’re a Corsair-bound newbie or an iCUE veteran, there’s always plenty to learn and many issues to overcome!
Key Takeaways
- The main reason why the Corsair iCue software cannot change the colors of your peripherals is that there is another program controlling the external RGB devices. To fix this, disable the SDK in the settings.
- If the Commander Core is not seen in the program, try using a different USB port and make sure you have installed the latest chipset drivers from the official page of your motherboard.
- A software conflict is causing the lack of performance tab in iCUE for many users. Change the “Safety” table in the HWInfo settings to deactivate Corsair and Asetek Support.
- The lighting color of your Corsair keyboard may not be saved if the software is not operating, or if another program is creating conflict. Save the lighting to the Keyboard in the “lighting effects” area of the software profile.
- The “failed to start iCUE service” error can be fixed by repairing the installation of iCUE.
Why is iCUE not controlling and changing colors?

The main reason why the Corsair iCue software cannot change the colors of your peripherals is that there is another program controlling the external RGB devices. The most common ones are EVGA Precision XOC, MSI Mystic Light, and ASUS Aura RGB.
For instance, in order to prevent the MSI software from hooking into the SDK, you may either disable the SDK in the iCUE settings or look for an option to block third-party RGB control in the MSI program.
Similar options exist in the other platforms of EVGA and ASUS respectively. It is suggested to remove such apps from your computer to stop them from interfering with iCUE.
Other Fix #1: Repair iCUE
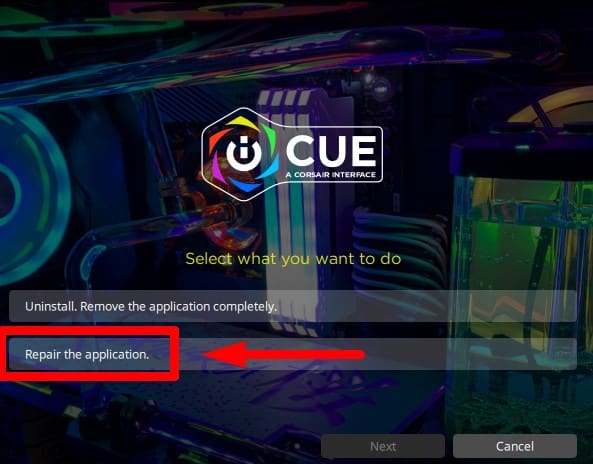
If uninstalling the interfering programs doesn’t work, perform the following actions to repair iCUE:
- Go to Device Manager.
- Then, Devices for Human Interface.
- Corsair Composite Virtual Input Device should be properly uninstalled by selecting it from the context menu.
- Select the box next to “Delete the driver software for this device,” then click “Uninstall.”
- Select Repair when rerunning the iCUE installation file.
- To fix iCUE, follow the instruction on the screen.
- Reboot your computer.
Other Fix #2: Disable Plugins
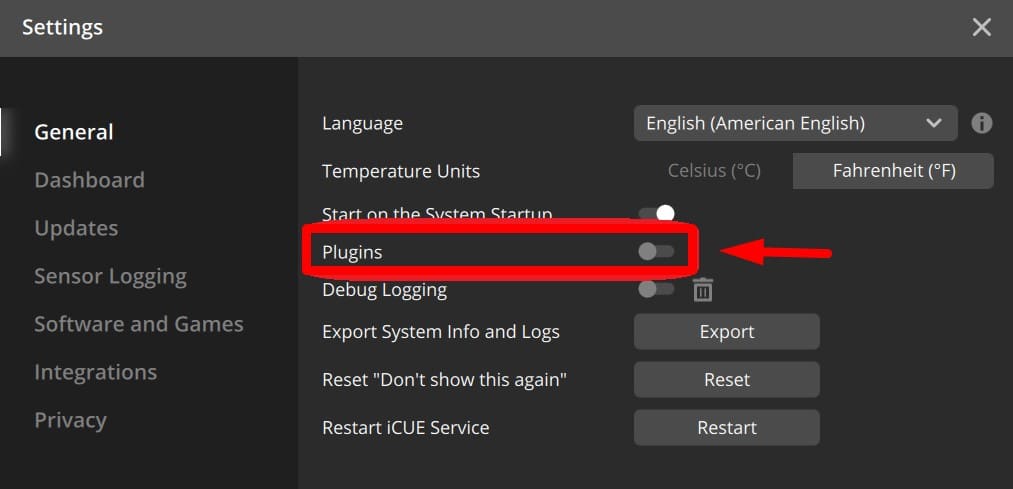
If none of the solutions above worked, you can also try disabling the plugins from the iCUE software. In order to do that, follow the steps below:
- On the screen’s upper right, click the Settings icon.
- Switch off the Plugins switch.
- On the left menu, select Games and Software.
- Turn off the toggle for software integrations.
Why is iCUE not detecting commander core?

If the Commander Core is not seen in the iCUE program, there may be problems with the USB detection of your system. Try using a different USB port(preferably 3.0) to see if that resolves the issue.
Additionally, make sure you have installed the latest chipset drivers from the official page of your motherboard.
Ensure that the commander core is connected correctly. It is harder to correctly plug in the fans, especially the wide controller cable if you taped the CC to the chassis before attaching it.
Perfect straightness is required, and the cable must seat with a small snap. To reconnect the connection, you might need to pull the CC out of the casing. Check the pins while you’re at it to make sure none of them are bent.
If your Commander Pro or Platinum/XT AIO continues falling in and out and you have an AMD board, the problem is with AMD’s USB power.
This “bandwidth” problem is more likely to be the cause of your difficulty getting a Commander Core, Commander XT, or LCD top to appear in CUE if you have an Intel or AMD board.
The only successful technique so far appears to be USB 3.0 conversion, however, a combination of the two aforementioned elements is certainly conceivable. For some reason, the USB 2.0 power is not enough.
Many people have tried and failed with this problem since it is so difficult to resolve. Don’t move the CC or LCD top, though, if they have been functioning without going out.
The Commander XT goes to USB 3.0, so for you, I would suggest it, but there’s a chance you’ll have to figure it out among the rest of the devices.
Why doesn’t the performance tab show up in iCUE?
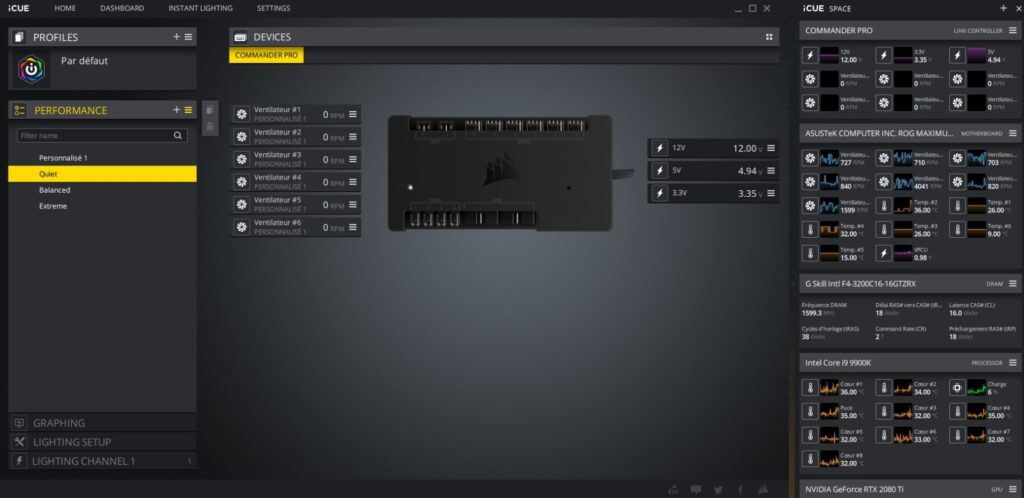
A software conflict is being experienced by the vast majority of those who have no performance tab when using iCUE. Additionally, no voltage measurements will be available for the Commander Core either.
A few monitoring programs may leave their driver running even while they are not in use, so beware of those. This happens with HWiNFO’s “standard” version and CPUID HWMonitor, too.
The issue is that something else is attempting to utilize the Commander concurrently.
You might attempt the following troubleshooting:
- Select “restart services” under iCUE settings. This might temporarily resume the program if it had been derailed by another.
- If it still doesn’t work, launch the iCUE repair installation by clicking on it in Windows Settings -> Apps -> Corsair iCUE.
- Follow the instructions for the repair install after selecting Modify.
If this didn’t work, try deselecting AUTO in the settings.
If you use HWinfo
The “Safety” table in the HWInfo settings must be changed to deactivate Corsair and Asetek Support.
Finally, make sure to restart the service from the settings panel. When this happens, you may need to manually end all of the Corsair services after shutting down the iCUE software. then run the software from the start as usual.
Why can’t I control the fan speed on iCUE?
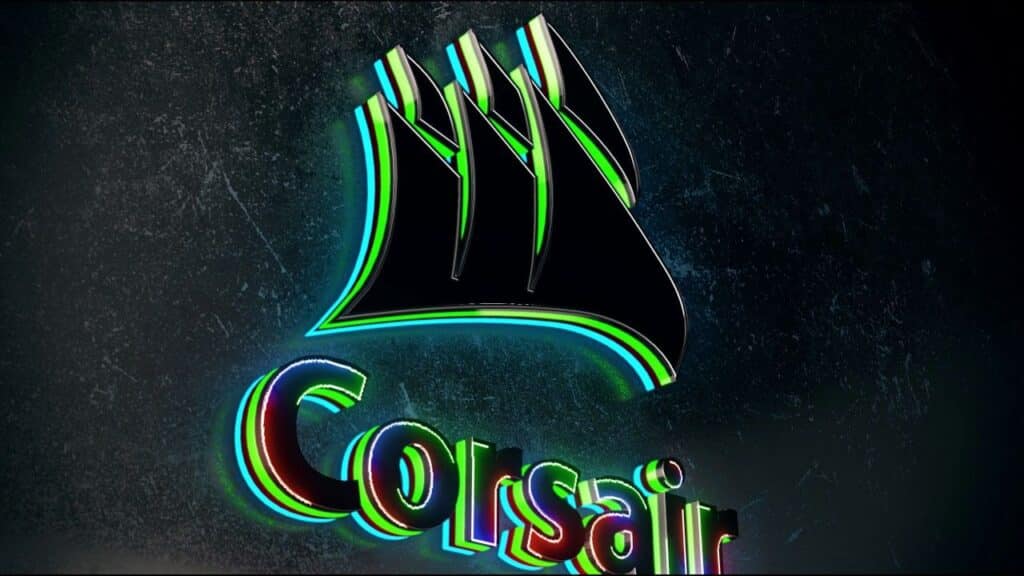
There is a way to control the fan speed using iCUE. Most brand-new users first struggle with the controls of the software.
The fan profile you want to apply must be chosen (it will be highlighted in yellow), then all the fans you want to apply it to must be clicked on the right. When they join that profile group, they will turn yellow and their fan speed can be controlled.
When you alter the fan preset profile, they are not altered automatically though. In addition, you want to quit using the three preset settings as soon as you can. They are dependent on CPU temperature and are mostly meaningless.
How to manually adjust the fan curves on iCUE
To adjust the fan curves by hand:
- Click the + to add a new fan curve on the Performance tab, then give it any name you choose.
- Select a control variable that suits you.
Most folks can quickly and easily understand GPU temperature settings. The Commander’s temperature probes provide the smoothest control over the long term, but they require some learning and practice to locate the best settings.
If you still can’t control the fans using iCUE, make sure everything is plugged in correctly according to the manual included in the package. There is always a small chance there is a hardware issue and in that case, you’ll have to contact customer support.
Why is the lighting color of my Corsair keyboard not saved?

When iCUE is not operating, the lighting you store on the keyboard will only be active. This is also called “hardware state”. You are in the software state and the active software profile is in charge when iCUE is operating.
It must be saved to the Keyboard for boot/shutdown times and configured in the “lighting effects” area of the software profile if you want to maintain a certain lighting pattern running all the time.
On some devices, when you set up iCUE, your hardware lighting will be previewed; however, this is only a temporary change; it will return after you close the editing page.
Additionally, make sure you are not using other programs such as the MSI center because they are known for creating conflict with iCUE.
How to fix the “failed to start iCUE service” error

The installation process of iCUE goes smoothly most of the time. However, the Corsair iCUE service may fail to start so you can’t really perform the installation. The “Starting Services” phase of the iCue installation stalls and ultimately fails.
Luckily, there is a solution you can try to fix this issue. Follow the steps below:
- Restart your computer.
- Delete Files in C:\Users\\AppData\Local\Temp
- Delete Folder C:\Program Files (x86)\Corsair
- Delete Folder C:\ProgramData\Corsair
- Delete Folder C:\Users\\AppData\Roaming\Corsair
- Delete Registry HKEY_LOCAL_MACHINE\SOFTWARE\WOW6432Node\Corsair
- Delete Registry HKEY_LOCAL_MACHINE\SOFTWARE\Corsair
- Run the installer, go through the uninstall process, and it will install properly.
IMPORTANT
IF YOU DO NOT KNOW WHAT YOU ARE DOING, DO NOT GO THROUGH WITH THIS PROCESS. BY ALTERING THE REGISTRY, YOU COULD REALLY DAMAGE WINDOWS.
How to fix the “iCUE failed to create OpenGL” error

The “iCUE failed to create OpenGL” error is related to the Duet Display application. There seems to be a software conflict so you’ll have to uninstall Duet Display in order to get rid of this error.
To use both programs, you’ll have to format your drive. Make sure you create a backup of your files before doing that.
At the moment, it’s unknown if Corsair or Duet is at fault. Nevertheless, it’s more likely an issue related to the OpenGL configuration of the latter.
The iCUE Macro Keys Are Not Working
iCUE will occasionally report that “macros are not working” after restarting your computer and attempting to restore the installation, which ultimately fails. Fortunately, there is a workaround solution that you can try.
Do the following:
- Deselect or uncheck the “Start on system startup” option under the “General” tab in the iCUE Settings.
- Relaunch Windows.
- To be sure, wait for all background programs to launch.
- Manually launch iCUE.