When you purchase through links on our site, we may earn an affiliate commission. Learn more...
Google Pixel 7: Common Issues & How To Fix Them

Key Takeaways
- Google Pixel 7 requires a USB-C PD PPS charger and is not backward compatible with other charging standards.
- When you don’t receive texts, clearing the Messages app cache and checking the SIM card registration may fix the issue.
- Network connectivity problems may be related to a hardware issue.
- Provisioning issues with Verizon can cause problems when you try to send pictures via MMS.
- The fingerprint recognition issues may be caused by human error, such as pressing too hard on the sensor or using a different finger than the one registered.
- If you don’t receive calls, it can be caused by the Call Screening or Google spam blocker feature. Turn it off to fix the problem.
- Face recognition issues on Pixel 7 may be caused by bad lighting or incorrect positioning, and can be fixed by improving lighting conditions and aligning the device correctly.
Why is Google Pixel 7 not charging?
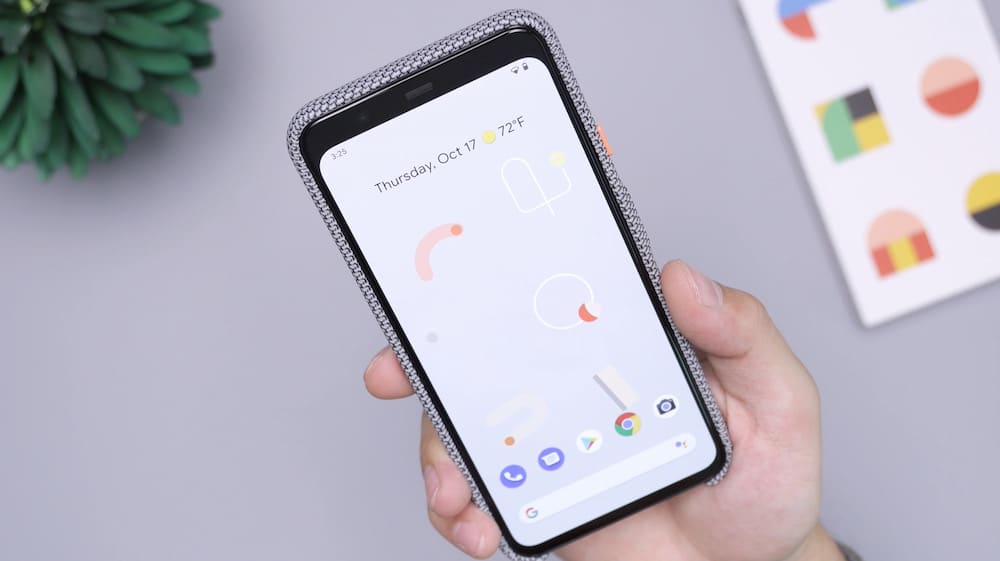
If you are trying to charge your Google Pixel 7 with a USB C to USB A cable, this is the reason why it won’t charge.
Unlike the QC standard (Qualcomm Charging), the Pixel 7 phones are not backward compatible. As specified in the USB-C PD PPS guidelines, chargers must only be of the PD PPS standard.
Chargers for Pixel phones must be USB-C PD, ideally USB-C PD 3.0 (PPS).
I cannot receive texts with Google Pixel 7. Why?

First of all, try clearing the Messages app cache as this could be the reason opportunity this problem. Wait for a day and see if the issue persists.
If that isn’t the case, then your SIM card may lack registration. Try putting it in another phone to be registered and then put it back in your Pixel 7.
If that doesn’t work either, contact your carrier to re-sync your short messaging and picture messaging. If your carrier is Verizon, contact them to take you to Tier 2.
Another solution you can try is:
- Go to “Settings”, and check if RCS is on.
- Go to “Chat features” and enable it if it’s disabled. Wait about 10 minutes for RCS enrolment to be completed.
If none of the above works, try the following:
- Turn your SIM card on and off
- Switch from 5G network to FTE. Then switch back to 5G.
One more thing you can attempt if you are a Verizon customer is calling #8899 and ask a tech to reset the “SMS Feature” on your account. This could potentially fix the issue. If that doesn’t work either, try the following.
- Disable chat functions. If you have an older phone, go to https://messages.google.com/disable-chat .
- Call Verizon and ask them to resync your messages.
- Wait for 10 days, and then try turning chat functions back on.
My Google Pixel 7 won’t connect to the network.

Unfortunately, this is a hardware issue that occurred with some Pixel 7 devices and at this point, there’s no certain fix for it but here are a few things you can try to troubleshoot your phone.
Fix 1#: Carrier Services
- Update your carrier services to the latest version.
- Stop carrier services.
- Clear the storage on carrier services and restart your device.
Fix 2#: Turn Off 5G
Turning off 5G may also help with this issue but it is not an ideal solution if you want to connect to a 5G-only network.
If you are still within the normal return period, we strongly suggest you return the device and get a replacement as this is a 100% guaranteed solution to this issue.
Why can’t I send pictures with Google Pixel 7?

When devices are not correctly provisioned, this issue arises rather frequently for Verizon customers. Pictures sent via MMS never transfer and always return an error message. In that instance, the network may need to intentionally pause for your phone. Here’s how to go about it.
- Switch to Airplane mode on your phone.
- Turn off your phone.
- Let two minutes pass.
- Boot your phone.
- Disable Airplane mode.
Why is Google Pixel 7 not recognizing my fingerprint?

This is a far more common issue than you can possibly imagine as hundreds of users face the same problem with the Pixel 7, unlike its predecessors. Sometimes however it is caused by human error.
Here are a few ways to fix it.
Fix 1#: Pressure and Oils
If you tended to press hard on the sensor while setting up your fingerprint, this could be the reason your device struggles to read it. When people try to unlock their devices, they just tap on the sensor instead of pressing it.
Pressing can “tamper” your fingerprint which consists of lines, and spots, and creates on the skin. Even differences in your skin’s moisture (oils, water, etc) can affect the fingerprint. Before setting it up, make sure the sensor surface and your hand is completely clean.
Fix 2#: Always Use The Same Finger
One thing several people make a mistake of is that all fingers have the same fingerprint. Are you trying to unlock your phone with a different finger than the one you used to set it up? If so, then this is causing the issue.
Each of our fingers has a completely unique fingerprint; that applies to both hands. If you use a different finger to unlock your phone, the sensor won’t recognize it because it is not registered in the device’s database.
You should always unlock your phone with the same finger; the one you set up the Fingerprint sensor with.
Your Google Pixel 7 is not receiving calls? Here’s how you fix it.

If your phone never (or rarely) rings when it is in sleep and you only receive a text about a missed call, this is either caused by the Call Screening, the Google spam blocker, or, worst case scenario, a software bug. Here’s how to fix it.
Fix 1#: Call Screening Not Working Properly
Call Screening is giving you the option to hear the name of the person that is calling you before answering and when you press 1 you can answer or you can send the call to your voicemail by pressing 2.
When it doesn’t work properly, Google automatically sends calls to voicemail. Your phone will again receive calls on time if you turn off “automatic call screening.” To accomplish this:
- Launch the Voice application on your Android device.
- Tap “Menu” at the upper left, then “Settings.”
- Disable “Screen Calls” under “Calls.”
If you can’t find it on your phone (not supported in your country), you can turn it off from your computer.
- Visit voice.google.com to start.
- Click “Settings” in the upper right corner.
- Select “Calls” from the left menu.
- Set screen calls to “Off”.
Fix 2#: Google Caller ID & Spam Protection
Google’s Caller ID & Spam Protection could be causing this issue as well. By default, caller ID and spam protection are enabled. To disable it, follow the instructions below.
- Open the Phone app on your device.
- Select “Settings” from the “More options” menu, and then click “Spam and Call Screen”.
- Disable “See caller & spam ID.”
- Deactivate “Filter spam calls,” and if some calls are still missed, turn off the “Send to Voicemail” feature as well.
Fix 3#: Downgrade Your Android Version
Downgrading your Android version should be the very last option if all else fails as the problem may be related to a software bug.
You may downgrade via https://flash.android.com/. However, note that doing so will result in a factory reset, and you will need to set up your phone from scratch.
Google Pixel 7 won’t unlock with face recognition. What can I do?

If your Pixel 7 won’t unlock with Face Unlock, this is either due to bad lighting or wrong positioning. When you first set up Face Unlock, you should make sure the lighting conditions are the best possible. Daylight (not direct) is the best option. Here’s a quite simple way to fix either of these issues.
Fix 1#: Bad Lighting
The Google Pixel (and pretty much all other phones with Face ID) won’t unlock if you’re not in ideal lighting since it will obviously be unable to “see” your face effectively and focus on the particular areas of your face that Face Unlock uses to identify it is truly you.
To avoid that as much as possible, here are a few things you can try in low-light conditions.
- If you are outside in the dark with a friend, use your friend’s phone to light up your face with the flashlight.
- If you are alone, go under a street light, look up at the light with a 3/4 angle and try using the Face Unlock again. If you have a reflective object at hand as well (e.g. mirror), it can help you lighten your face a bit more if you turn it slightly towards the light and bring it near your face.
- If you are in a room with low light and there’s no stronger light option, go closer to the light source or even close to a TV, PC monitor, or even your tablet to add some extra light. Make sure you set the brightness to maximum.
- Go to another room if it’s possible. A kitchen or a bathroom usually has strong spotlights.
Fix 2#: Wrong Positioning
Aligning your device correctly for the Face Unlock to work can be quite tricky, especially since you cannot really see your face during the process, and it can get even worse if you are on the move or in a moving vehicle.
Here’s what you can do.
- Make sure your Google Pixel is placed parallel to your face. Remember just a slight tilt of the phone is enough for your face to be partially out of the frame.
- Don’t smile, laugh, etc unless you did so when you first set up Face Unlock.
- When setting up Face Unlock, there’s an “Open Eyes” option. When it is enabled, it requires your eyes to be open during the face recognition process. That means that if you accidentally blink once you hit the unlock button, the Face ID will most likely not work right away and will require 2 or more attempts. By disabling it, you minimize the issue.






