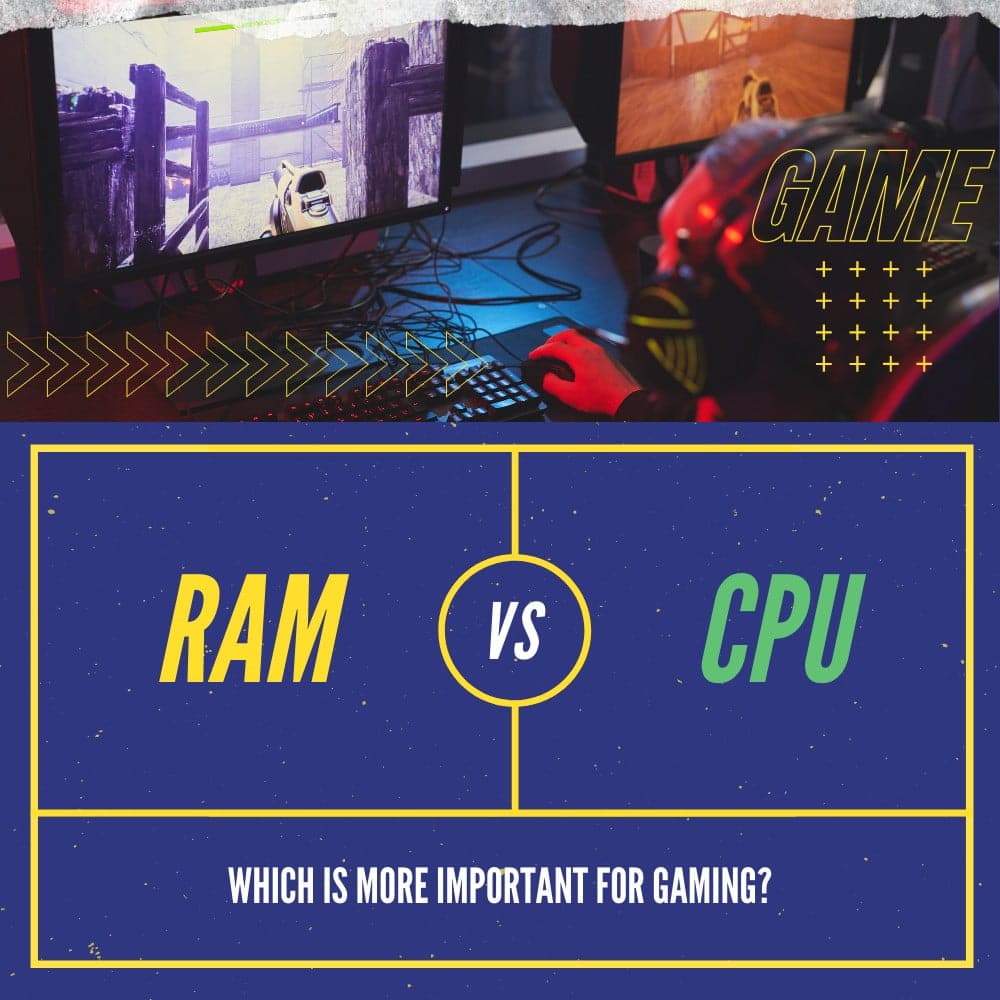When you purchase through links on our site, we may earn an affiliate commission. Learn more...
NZXT CAM Is Not Installing: How To Easily Fix The Error Codes
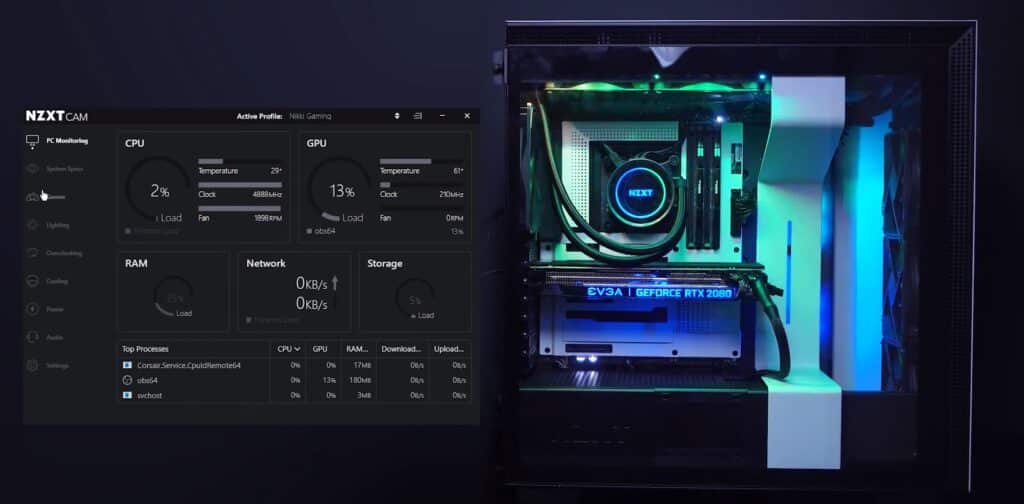
I really am a fan of NZXT products. The only drawback I can think of is that in order to have the optimum experience, you need to utilize the CAM software.
You already know that the application has a few known flaws if you read my earlier article. The installation process itself has a few issues, but if you follow this tutorial, they should be simple to resolve.
In order to help you quickly get back to managing and controlling your PC, we’ll look at a few common error codes(2, 5, and 1392) and provide simple fixes.
Key Takeaways
- Common reasons for failing to install NZXT CAM include a corrupted installation file and conflicts with previous CAM installations.
- Error Code 2 is often caused by a corrupt file or conflict from a previous installation, and can be resolved by uninstalling outdated CAM versions and removing leftover files.
- Error Code 5 occurs when the installer is unable to connect to the server, and can be fixed by rerunning the installation or trying an older version.
- Error Code 1392 is caused by antivirus software blocking the installation, and can be resolved by disabling the live protection temporarily.
Why can’t I install NZXT CAM?
There are many reasons why you can’t install NZXT CAM but the most common one is that the installation file has been corrupted. This issue can be easily fixed if you delete the file, restart your PC and then re-download and install it.
Whenever the installation of NZXT CAM fails, the system will return some error codes which have different meanings. Depending on the error code that you are given, you can perform various solutions.
How To Fix Error Code 2
The most regular issue you’ll see is Error Code 2, and it has to do with the setup process failing. A corrupt file or a conflict from an earlier CAM installation may be the blame for this.
It’s crucial to cleanly uninstall outdated CAM versions. Do not leave any leftover files behind.
Please look under the following file locations for NZXT CAM folders and if you find any, remove them, restart your computer, and try installing CAM once more..
C:\Users\YOUR NAME\AppData\Roaming\NZXT CAM
C:\Program Files\NZXT CAM
If you still get an Error Code 2 for the install, there may be an issue with a registry entry for CAM. Remove any files that may have been installed and try to run the installation again. You can also follow the steps shown in Error Code 5.
How To Fix Error Code 5
The installer is unable to connect to the server, which prevents it from downloading the most recent version of CAM, which is why the installation fails and you receive Error Code 5.
Rerunning the installation is the simplest approach to solve this issue.
Install an older version
If the above solution doesn’t work, you can try the following:
- Download the 3.7.7 installer from Filehorse.
- Check for “Upgrades” under “About” in the CAM app. You should be asked to upgrade to a new version. Complete it by following the steps shown on the screen.
- From the NZXT website, download the most recent CAM version.
- Install the most recent version.
For some reason, the most recent installation will function once the 3.7 version has been installed in your computer. I am not sure why but it works.
You must also remove the old version separately by going to “Apps and Features” in the Windows settings because installing the most recent version won’t delete the old one.
Deleting The Leftover Registry Keys Can Help
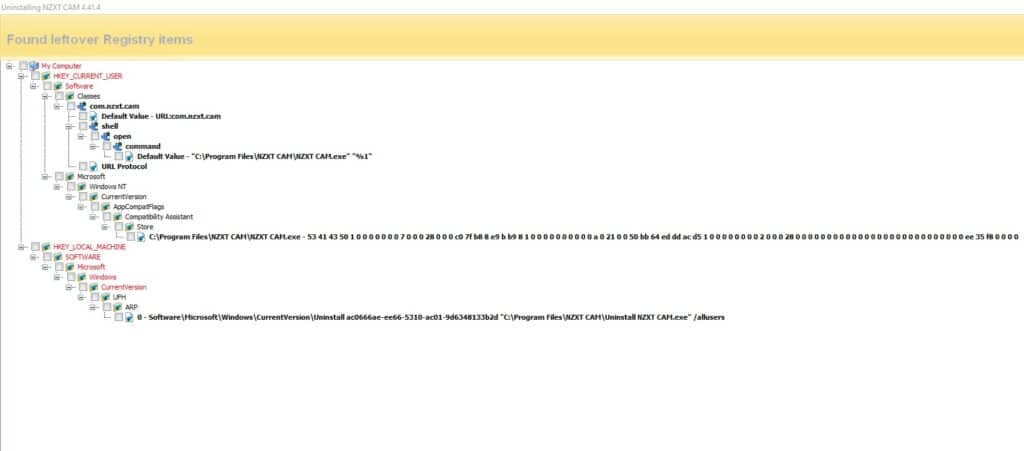
Uninstalling NZXT CAM with programs such as Revo Uninstaller will typically clean the registry values too. Therefore, you could try that as a faster and safer solution. You can also manually delete them after the uninstallation but I wouldn’t really recommend this.
Do not try to delete the registry keys unless you understand what you are doing. This can damage your computer if you delete the wrong thing.
- Type “msconfig” into Windows Search and go to system configuration to disable the CAM service.
- Uncheck the “CAM service” box in the Services tab.
- Remove the “Program Files/NZXT CAM” folder.
- Type “Regedit” in Windows Search and go to the Registry Editor.
- Clean the CAM Registry values. Check the image above to find their location.
- Restart the computer.
- Get the most recent version and install it.
- Restart the service by using msconfig again.
How To Fix Error Code 1392
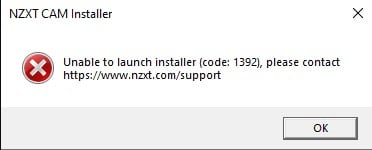
If you encounter the error code 1392 when installing CAM, it means that the installation is blocked by the antivirus software. Disabling the live protection of your antivirus will resolve the issue.
If you have Windows Defender, follow the steps below:
- In Windows Search, type “Windows Security” and click it.
- Go to “Virus & Threat Protection”.
- Click “Manage Settings” under the Virus & Threat Protection Settings.
- Turn off all the protection modules.
- Run the installer again.
- Re-enable your antivirus after the installation is finished.