When you purchase through links on our site, we may earn an affiliate commission. Learn more...
(Solved)Glorious Gaming Software Device Is Disconnected

Have you begun seeing the annoying “Software Device Is Disconnected” warning in the Glorious Software when using the Model O, I, or D mice? Well, that happens when the program can’t recognize that the mouse is connected to your PC.
You are neither the first nor the last person to go through it, so don’t worry. There are several potential causes for this problem, but thankfully, there are some simple fixes you can attempt.
Key Takeaways
- Ensure your operating system is updated before trying to solve the “Software Device Is Disconnected” issue.
- Updating the firmware of your mouse, particularly the Glorious Model D, can solve the problem.
- Download the firmware file, extract it, run the “Auto Online Upgrade” file as an administrator, and make sure not to unplug the mouse until the installation window disappears.
- Make sure to update the Glorious Core software, so that your mouse can be recognized by the application.
- Use the “Check for updates” option under the software’s settings icon to update it.
- Check the USB connection and try different USB ports to make sure the issue is not caused by a broken port or a driver conflict with the USB controller.
- Uninstall and reinstall the Glorious Core software if the above steps don’t work.
Step 1: Make Sure that your Operating System is Updated
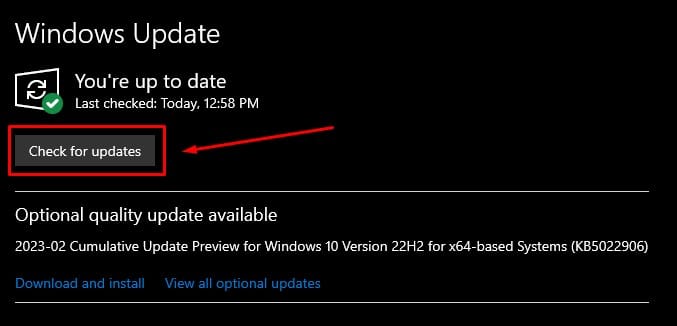
It goes without saying that the operating system on your computer should be updated. It’s important to update Windows or MacOS in order to complete the next steps.
Step 2: Update the Firmware
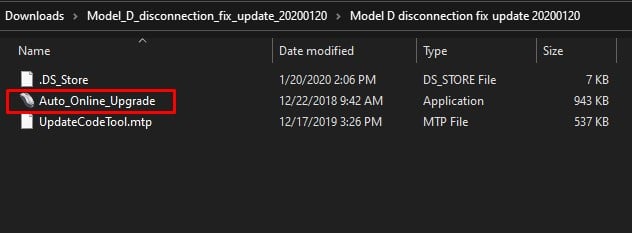
The simplest solution to the “Software Device Is Disconnected” problem is to update your mouse’s firmware. However, this fix mainly works for the Glorious Model D but you can try it on Model O and I.
To perform the update:
- Download the firmware file here.
- Right-click and extract it.
- Right-click the “Auto Online Upgrade” file in the extracted folder, then run it as an administrator.
- Then, a window for installation will appear. Don’t close the window.
- Unplug the mouse and re-plug it into the same USB port if it stops functioning after the firmware update window closes.
- Start the Glorious software.
This should solve the issue. If the firmware installation process is stuck for more than 10 minutes, it means that you already have the latest firmware update.
The majority of you will be fine just by performing Step 2. However, if you still have the same issue, execute the next steps.
Step 3: Update the Glorious Core Software
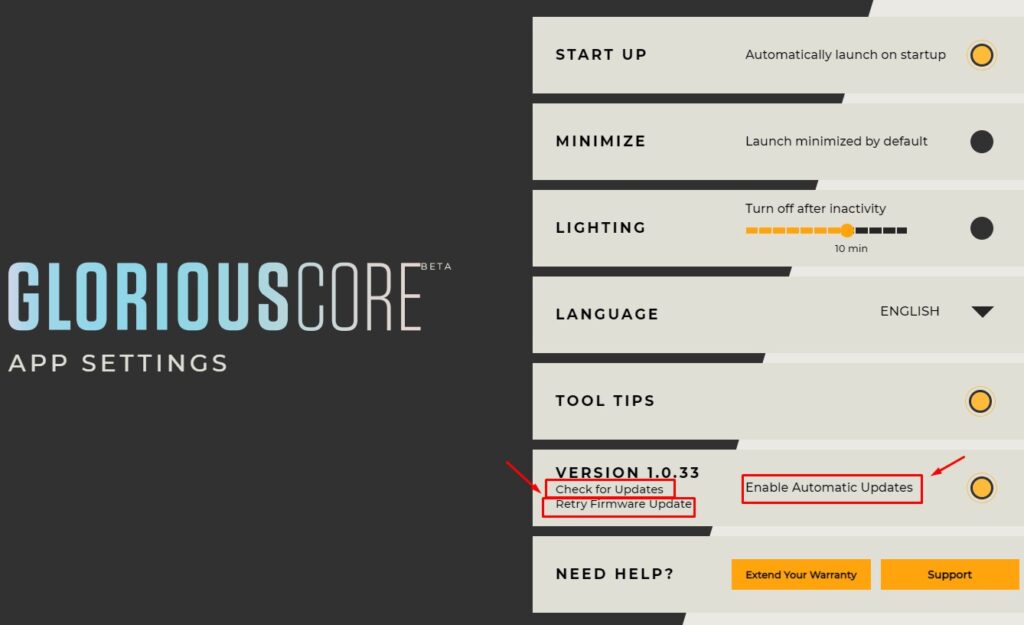
Make sure the Glorious Core software that is installed on your PC is up-to-date if you want the mouse to be recognized by the application. If it’s not updated, you’ll sometimes get the “Software Device Is Disconnected”.
This mostly happens if you haven’t used it for a long time and disabled the automatic updates.
To update the Glorious Core:
- Start the software with administrator rights.
- Click on the Settings icon in the bottom-left corner of the software.
- Click on “Check for updates” under the version number.
- You can also use the “Retry firmware update” option in case the firmware gets corrupted during installation.
Step 4: Check the USB Connection

Please confirm that the USB port on your computer is operational or that the mouse is firmly attached to it. You can test using a different USB port or even another computer to check whether the issue is still present.
Sometimes, a broken USB port or a driver’s conflict with the USB controller can cause your mouse to appear disconnected in the Glorious software.
Step 5: Uninstall and Reinstall the Glorious Core Software
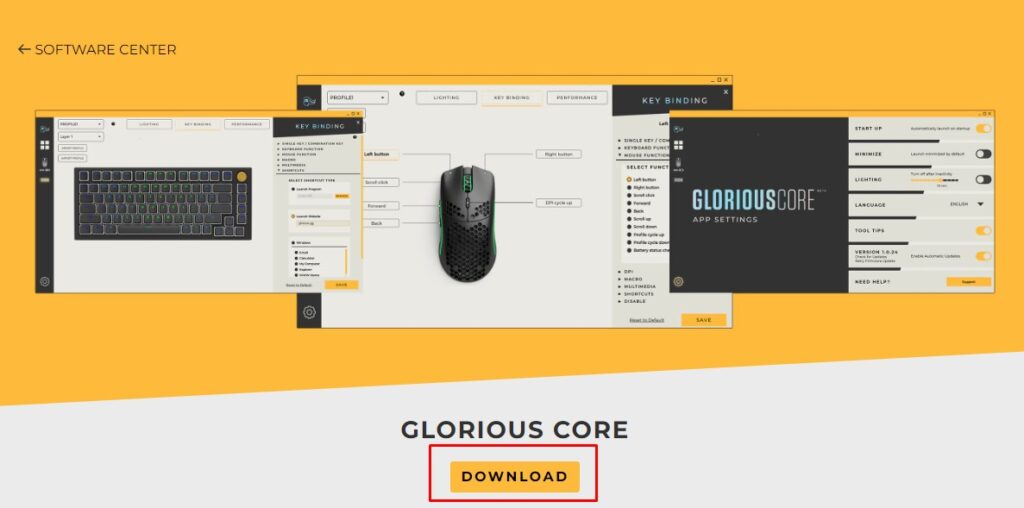
Certain bugs in the Glorious Core are known to make your mouse look like it’s “disconnected,” so be aware of that. It is thus recommended to remove it and then reinstall it from scratch.
To do this:
- Choose Programs and Features from the Control Panel (it’s called Add/Remove Programs on earlier Windows versions).
- On the list of installed apps, select the Glorious Core program, and then click Uninstall.
- When the software has been removed, reinstall it by downloading the most recent version from the Glorious website.
Final Thoughts
You should try contacting Glorious customer service for more assistance if none of the above steps are successful.
If your mouse is still covered by the manufacturer’s warranty, they might be able to provide you with more sophisticated troubleshooting techniques and even a replacement.






