When you purchase through links on our site, we may earn an affiliate commission. Learn more...
How To Fix: Logitech G Pro Wireless Mouse Is Not Charging

The Logitech G Pro Wireless is an exceptional mouse but it has some problems with its charging that I simply cannot justify considering the fact that it costs about $120.
Anyway, the issues are:
- The G Pro appears to be charging normally but the battery level in G-HUB is stuck at a certain percentage for an unknown reason.
- The mouse is not charging at all. It could be a hardware or software-related issue.
In this article, I’ll give you 6 steps that will resolve both issues. Let’s begin!
Key Takeaways
- G-HUB is the most common program to cause charging issues with the G Pro Wireless. Completely uninstall it and perform a clean reinstall to see if the problem is resolved.
- Ensure that your G Pro Wireless is fully charged by leaving it to charge for several hours, even if it’s not showing as fully charged in your system.
- Connect your mouse directly to your computer rather than through USB hubs or extenders to avoid connectivity issues.
- Try charging the mouse with a different USB cable and power source.
- Keep your operating system and mouse firmware updated to avoid potential issues.
- Use the Logitech Firmware Update Tool to upgrade your G Pro Wireless mouse’s firmware.
1. Fully charge your G Pro Wireless (even if it’s not showing on G-HUB)

Even if your G Pro Wireless does not appear to be fully charged in G-HUB(e.g. stuck at 14%), let it charge for a few hours to be sure. I would advise you to just let it charge overnight and see if the battery level changes the next day.
If you have already done that and the mouse appeared to charge normally but nothing changed in the morning, proceed to the next step as the problem is likely software related.
2. Connect the mouse directly to your computer(no hubs, extenders, etc…)
Using USB hubs, extenders, etc… is a great way to add more USB ports to your computer. However, you run the risk of adding an extra “fail factor” to the equation as these things might cause connectivity issues over time.
This is why it’s recommended to connect your G Pro wireless mouse directly to your computer if the charging issue persists.
3. Connect to a separate power source and use a different USB cable

Connect the G Pro to a new power source and try a different USB cable, too. Just get a phone power adapter and plug the mouse directly into the wall socket. By doing that, you eliminate the chances that your PC is the cause of charging failure.
This is a fundamental step in troubleshooting to make sure the issue is with your mouse and not the computer.
If you can charge it in the wall socket or on another PC, there is an issue with the connection between your mouse and the computer(possibly G-HUB).
4. Uninstall and re-install G-HUB
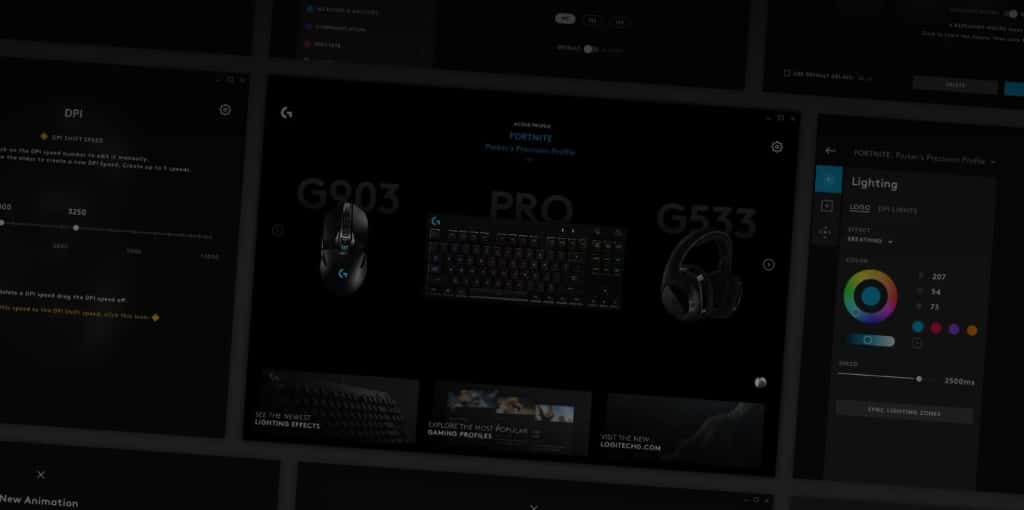
I have mentioned in a previous article how G-HUB can cause issues to your G502 mouse. It’s the same case for the G Pro wireless.
It’s possible that there is a bug within the software that either makes the mouse appear like it’s not charged or even worse, it may prevent it from charging whatsoever.
Therefore, I think you should completely remove G-HUB from your system, and try the mouse again without any software before re-installing it.
If the mouse runs for like 10 hours and G-HUB showed that it was at 4% battery the whole time, then it’s obvious that the mouse is charging normally and the issue is just a visual bug of the application.
Anyway, what you should do is perform a clean uninstall of the app using the free version of Revo Uninstaller.
If you don’t want to use a 3rd party program, perform the following steps to remove every G-HUB file:
- In Windows Search, search “Apps and Features,” then click the result.
- Look for G-HUB, choose it, and press the remove button.
- Then remove the LGHUB folder from the following folders:
- C:\Program Files\
- C:\ProgramData\
- C:\Users\<user name>\AppData\Local\
- C:\Users\<user name>\AppData\Roaming\
- Type “Regedit” into Windows Search, then choose “Registry Editor”.
- Delete the following registry key:
- HKLM\SOFTWARE\Microsoft\Windows\CurrentVersion\Uninstall{521c89be-637f-4274-a840-baaf7460c2b2}
- Restart your computer.
5. Unpair and re-pair the mouse
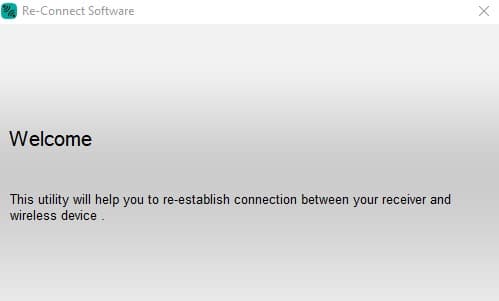
Most G Pro wireless connection problems may be resolved by unpairing and repairing the device. This will mostly help you if G-HUB isn’t displaying the correct battery level even when your mouse’s charging is working as expected.
For this task, I advise using the Logitech Connection Utility program. Follow these instructions:
- Download the Logitech Connection Utility software.
- Install it and turn on the G Pro Wireless.
- Start the application on your PC.
- To unpair your mouse, adhere to the on-screen directions.
- Once your mouse has been unpaired, re-pair it by following the on-screen directions once again.
- Now, your mouse should show the correct amount of battery inside the software.
6. Update the Operating System and the mouse’s firmware
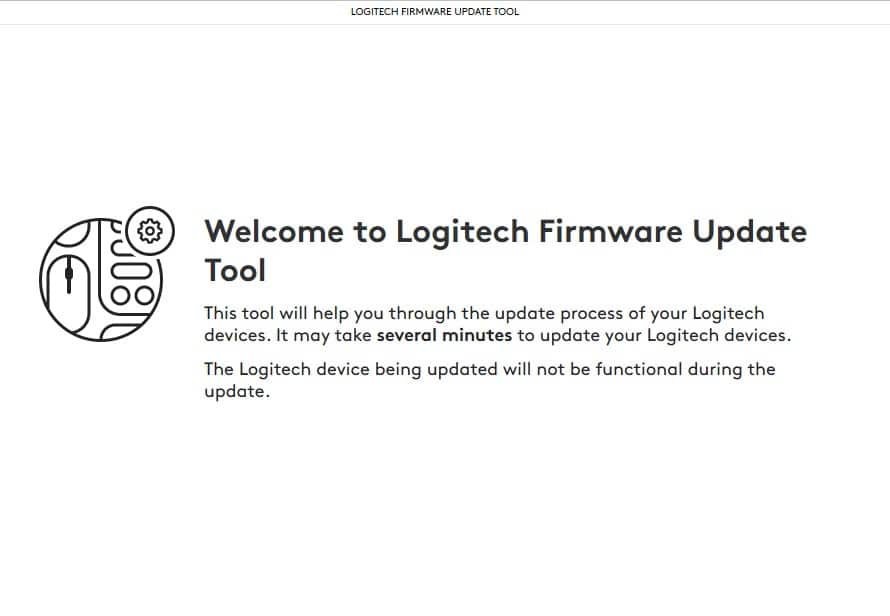
If you have disabled the Windows Auto-Updates or you simply didn’t have internet access for a few days, you may have missed some Windows or Mac updates or maybe a crucial firmware update for your mouse.
These things are known to cause issues so you have to make sure that everything is updated.
To upgrade the firmware on your G Pro wireless mouse, I recommend downloading and using the Logitech Firmware Update Tool. The Logitech Support website has this app.
The Bottom Line
The Logitech G Pro Wireless mouse may be faulty and has to be replaced if the above fixes do not work. For the most part, G-HUB is to blame for the software side of issues.
Let me know in the comments if you have a different problem and I’ll be glad to assist you in any way I can.







Thanks! The wall charger advice helped. For about an hour on wall charger the mouse did not gave any signs of live, then eventually one green charging led started to blink.
A day before it was plugged to my laptop for charging overnight with the logitech cord. And next day it doesn’t work not wirelessly nor even cabled.
Glad I could help!