When you purchase through links on our site, we may earn an affiliate commission. Learn more...
Corsair Mouse Is Double Clicking: 6 Proven Ways To Fix It

Are you having trouble with your Corsair mouse’s annoying double-clicking problem? Even the smallest tasks can become time-consuming because of this. I have been there multiple times over the years!!
As I noted in a recent post regarding the Logitech G502 not correctly registering clicks, such issues may occur with any mouse brand.
Fortunately, there are a number of proven fixes for this issue. This post will look at 6 efficient ways to fix the double-clicking problem with your Corsair mouse.
Key Takeaways
- Dust, debris, and wear and tear are the most common causes of Corsair mouse double-clicking.
- Software issues like outdated drivers and firmware can also cause the problem.
- Solutions to fix the issue include blowing air in the gaps near the click triggers, forcing a firmware update, updating drivers, manually setting the mouse keybinds, and resetting the mouse.
- Forcing a firmware update works best for the Corsair Harpoon RGB Pro, but it may not work for other mice.
- If all else fails, as a last resort, you may need to clean or replace the switches or get a replacement mouse.
What’s causing a Corsair mouse to double-click?
Various factors can cause the mouse to double-click. Most commonly, dust and debris accumulate inside the mouse as well as physical wear and tear of the buttons create this issue.
There can be other reasons too that are related to software including outdated drivers, firmware, and even conflicting programs.
This problem is not necessarily tied to any brand. It has happened to me with Razer and Logitech mice too. Anyway, perform the 6 solutions below to fix it!
1. Blow air in the gaps near the click triggers
Dust or debris can interfere with the mouse and cause double-clicking. That’s a fact and it will eventually happen no matter where you live or how clean your space is. If you live in an area with high humidity, things get even worse.
The fastest way to fix the double-clicking issue in most Corsair mice is by simply blowing at the top and side gaps near the buttons. Give it a good blow or use a compressed air duster instead.
2. Force a firmware update(For Harpoon RGB Pro)
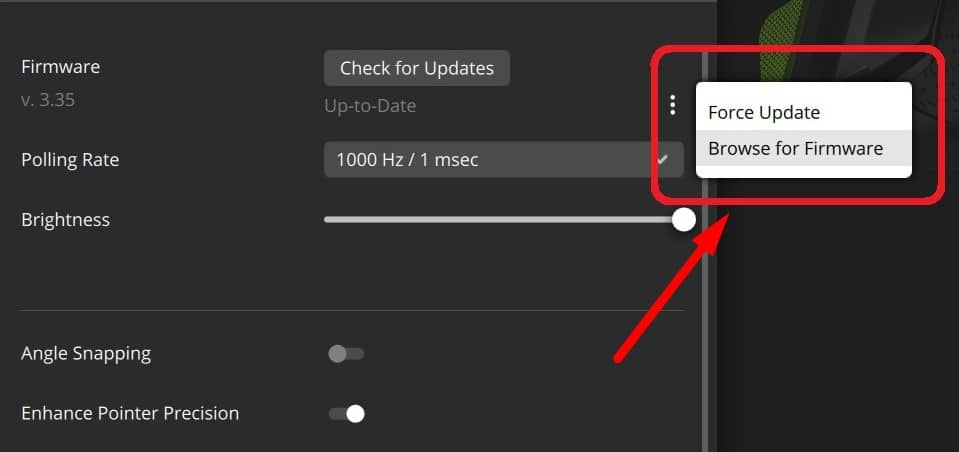
Forcing a firmware update is a quick way to fix the double-clicking issue but it mainly works with the Corsair Harpoon RGB Pro. This fix is recommended by Corsair.
It can work with other mice that have software issues but it’s not a guaranteed fix. Anyway, to force the update, take the next few steps:
- Download the update for firmware version 3.11.7 from the Corsair website.
- Decompress the file.
- Then launch iCUE.
- Place the cursor over the mouse and click Device Settings.
- Next to Firmware, select the Check for Updates button.
- Click the three dots next to “Latest Version.”
- Go to Browse for Firmware.
- ICUE will download the firmware upgrade when you choose the stored update file.
You must keep your mouse connected while the update is taking place. If you disconnect it, you’ll have to perform the steps from the start.
3. Update your drivers
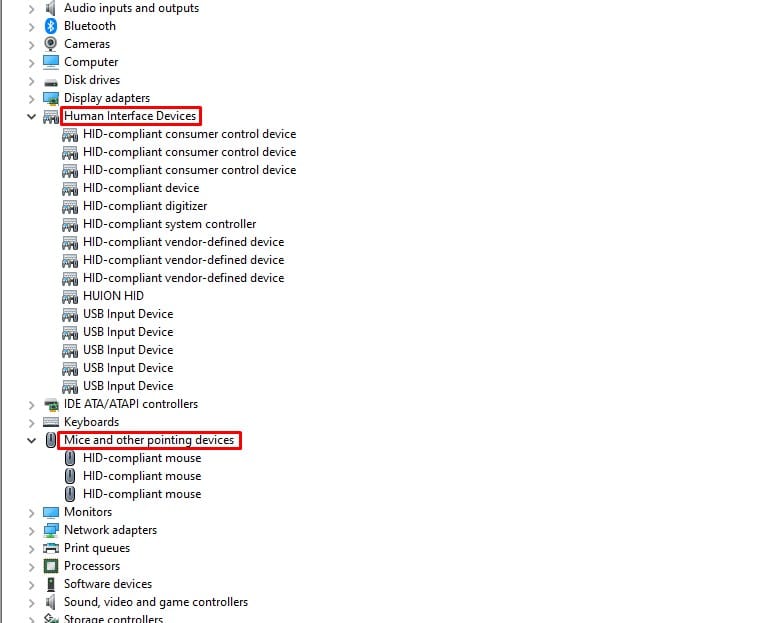
If the double-clicking issue is related to software, then having updated drivers is necessary.
Perform a routine Windows Update check by searching for “Windows Update in the Windows search bar.
You can search for new drivers using the Device Manager and iCUE software, too.
To do that, follow the steps below:
- Open Device Manager on your computer by pressing the Windows key + R and typing “devmgmt.msc” in the Run dialog box.
- Expand the “Human Interface Device” or “Mice and other pointing devices” category, locate your Corsair Mouse device, and right-click on it.
- Choose “Update driver.”
- You have the option to search automatically for the updated driver software or manually download and install the drivers. If you choose to search automatically, Windows will find and install the latest drivers for your device.
- Alternatively, you can download and install the latest Corsair Mouse drivers and firmware from the Corsair website.
To update your Corsair Mouse firmware using iCUE software, first download and install Corsair iCUE software. Then:
- connect your Corsair Mouse to your computer via a USB cable and wireless USB dongle.
- Open iCUE software, click on “Settings”, and select the device you want to update.
- Click “Update” and choose how you want to update the firmware. You can select “Force update” to update to the latest firmware version or “Firmware Image” to use a downloaded firmware update file.
4. Reinstall iCUE & manually set the mouse keybinds
If you already have iCUE, uninstall it using Revo Uninstaller in order to remove every single of its leftover files that may have been corrupted. After that, perform the steps above to download and install it from scratch.
Now that you have installed iCUE, go to the devices tab and manually set the keybinds of your mouse in the remap dropdown. Put the left click on the left button, the right click on the right button, etc…
Check the video below if you have issues doing that:
5. Reset your mouse
Another great solution to the double-clicking issue is to use the reset function that every Corsair mouse has.
There are also other steps to follow if you have a Dark Core or Scimitar mouse instead.
To reset a Wired/Wireless Corsair mouse:
- Disconnect the mouse from your PC.
- Keep the left and right mouse buttons pressed.
- Reconnect the mouse to the computer while pressing the buttons.
- Release the buttons after 5-6 seconds.
- In the event that the reset is successful, an LED will flash.
To reset a Scimitar mouse:
- Disconnect the mouse from your PC.
- Keep the left and right mouse buttons pressed.
- Reconnect the mouse to the computer while pressing the buttons.
- Release the buttons after 5 seconds.
- In the event that the reset is successful, an LED will flash.
- Release the buttons after the LEDs on the mouse start to flash.
- Unplug the mouse.
- Reconnect the mouse.
To reset a Dark Core mouse:
- Turn off the mouse’s power by flipping the switch located at the bottom of it.
- Press and hold the Back and Forward side buttons.
- Set the power switch to ON while continuing to press the side buttons.
- The mouse should now reset successfully.
6. Clean the switches or replace them
Finally, if everything fails, the last resort before getting a replacement mouse is to perform a much deeper clean than just blowing some air inside the gaps.
Follow the steps in the video above to open the casing of the mouse and get to the button triggers. Buying new switches will cost you much less than replacing the mouse.
However, don’t perform this step as it will void the warranty, if you have any!






