When you purchase through links on our site, we may earn an affiliate commission. Learn more...
Apple HomePod: 8 Common Questions and Issues Solved

Why is the Apple HomePod not connecting to Apple Music?
There are a couple of solutions you can try if your HomePod is not connecting to Apple Music. Not having enough words in your song request or even using the wrong settings will result in this issue.
Fix 1#: Extra Words
If you use more than one word instead of merely saying “Hey Siri, play *anything*” or “Siri, play *something*”, that may be the cause of the problem. Additional words can throw the AI off. Don’t use words like “please” or “can you”, for instance.
While nothing actually plays, the HomePod is given the impression that it is doing so from Apple Music, and at other times the AI may not even recognize the instruction.
Fix 2#: Settings
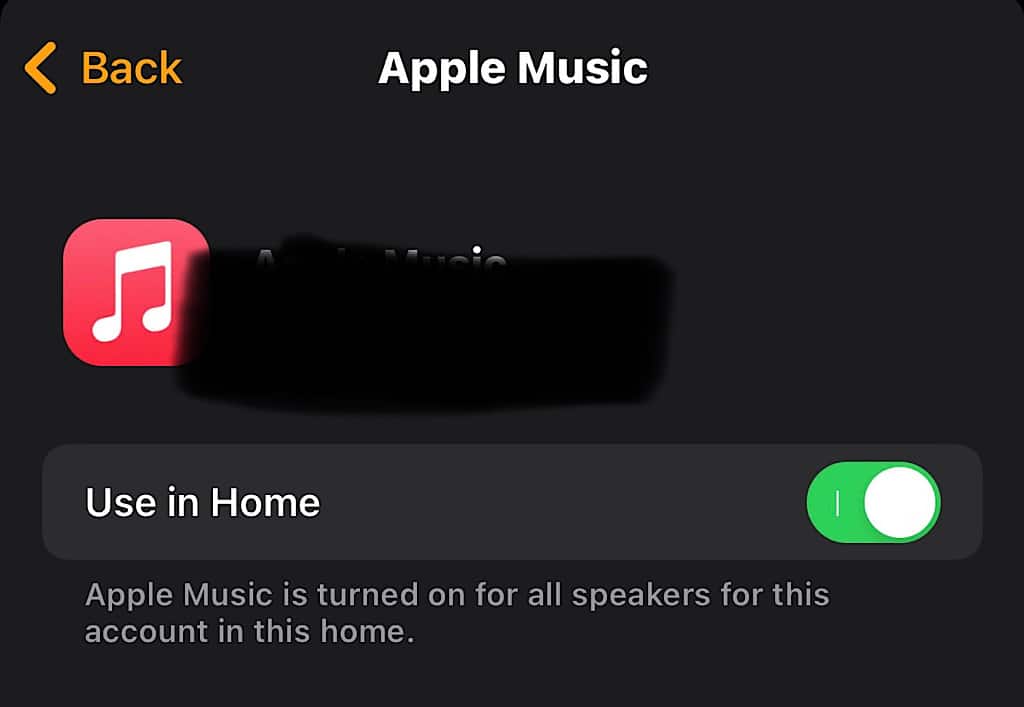
Check your settings first before moving on to the next solution on the list.
- Verify that Location services are enabled on both your iPhone and HomePod.
- Open the Home app.
- Verify that the “Use in Home” option is enabled. Turn it on if it is disabled.
Fix 3#: Hard Reset
The final solution Apple suggests as well is a Hard Reset. Do a Hard Reset to your HomePod, and then add it back to the Home app. To do so, follow the steps below.
- Unplug HomePod’s power adapter. Wait 10 seconds and re-plug your HomePod.
- After waiting 10 seconds, touch and hold your finger on the top of the HomePod.
- The white rotating light will change to a red color. Hold your finger still.
- When your HomePod is due to reset, Siri will notify you. You can raise your finger after three beeps.
- Open the Home app and remove the HomePod.
Apple HomePod is not powering on. How do I fix it?
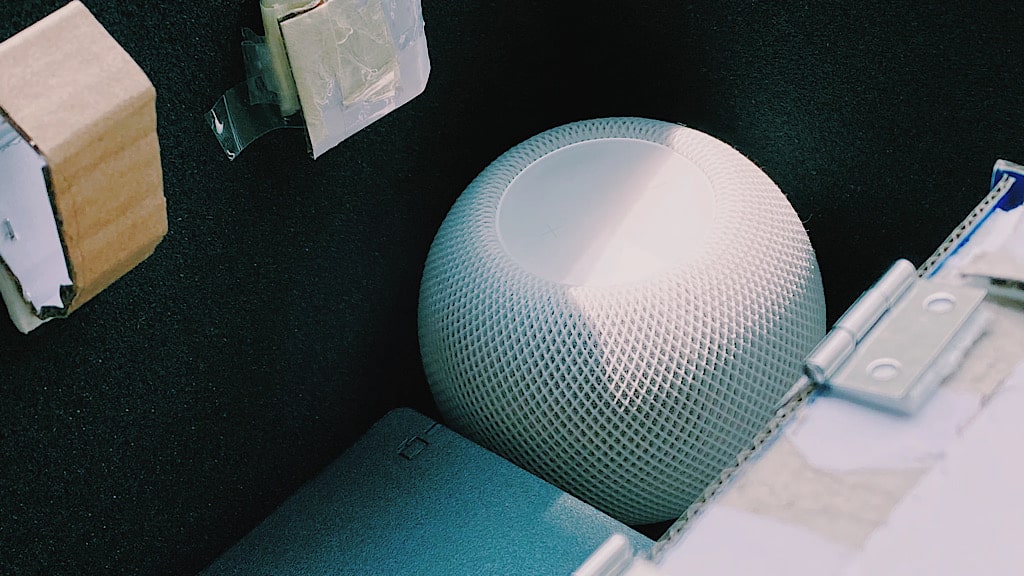
Most HomePod devices suddenly stop powering on because of a damaged diode inside but there is a small possibility you can get it fixed after Hard Resetting it.
Fix 1#: Hard Reset from the Home App
As mentioned above, a Hard Reset could probably resolve this issue as well so you should consider it before starting to disassemble your HomePod.
If you cannot reset it from the device itself, we suggest you try resetting it from the Home app. Here’s how you can do it.
- On your iPhone, iPad, or Mac, open the Home app while logged in with the Apple ID you used to set up HomePod.
- Click or tap the HomePod.
- To access HomePod settings, either select the Settings icon or scroll down.
- Tap on “Reset HomePod”.
- And finally, tap “Reset”.
Fix 2#: Broken Diode
Broken diodes are unfortunately one of the most common issues why HomePod just stops powering on and it feels so bad throwing the entire device away just because of a damaged diode.
If you are a tech enthusiast or if you just purchased a broken HomePod from Amazon and want to give it a shot and try to fix it on your own, the video above is a full step-by-step guide on how to completely disassemble the HomePod and change the broken diode.
Apple HomePod won’t reset.
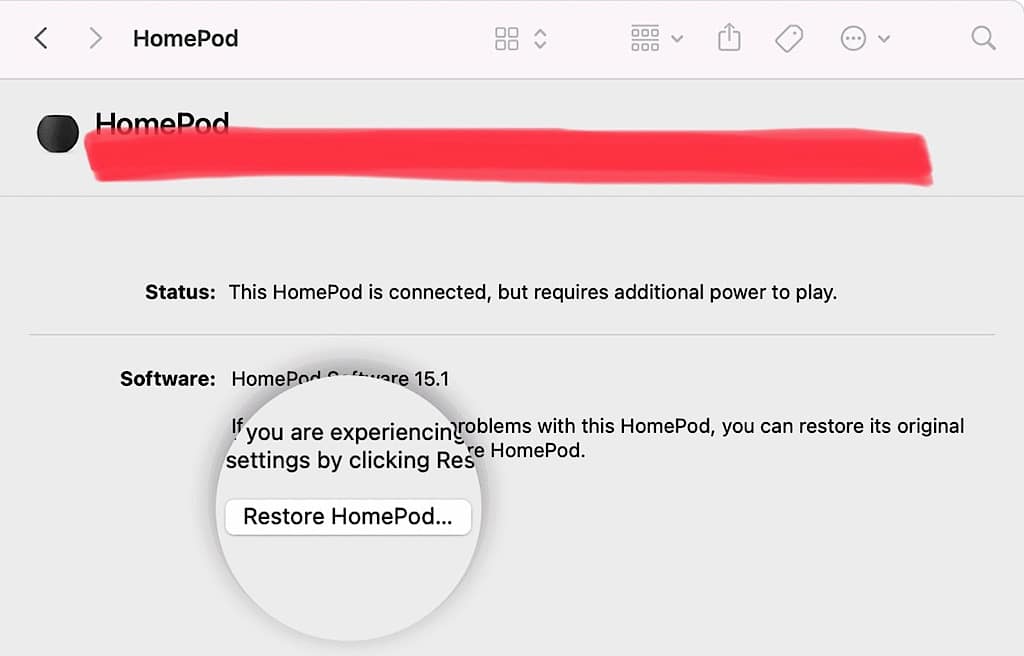
There are 3 different ways to reset your HomePod in case one of them doesn’t work. If you already tried the methods mentioned above to reset your device from the Home app or from the HomePod itself, you can also try to do so from a PC or Mac. Here’s how.
- Use the included USB-C connection to connect the HomePod Mini to your computer.
- Wait a moment or two. Open a Finder window on a Mac if you’re using one. Open the most recent version of iTunes on your PC.
- When it displays on your computer, choose your HomePod.
- Click on the “Restore HomePod” button.
Why does my Apple HomePod keep pausing?
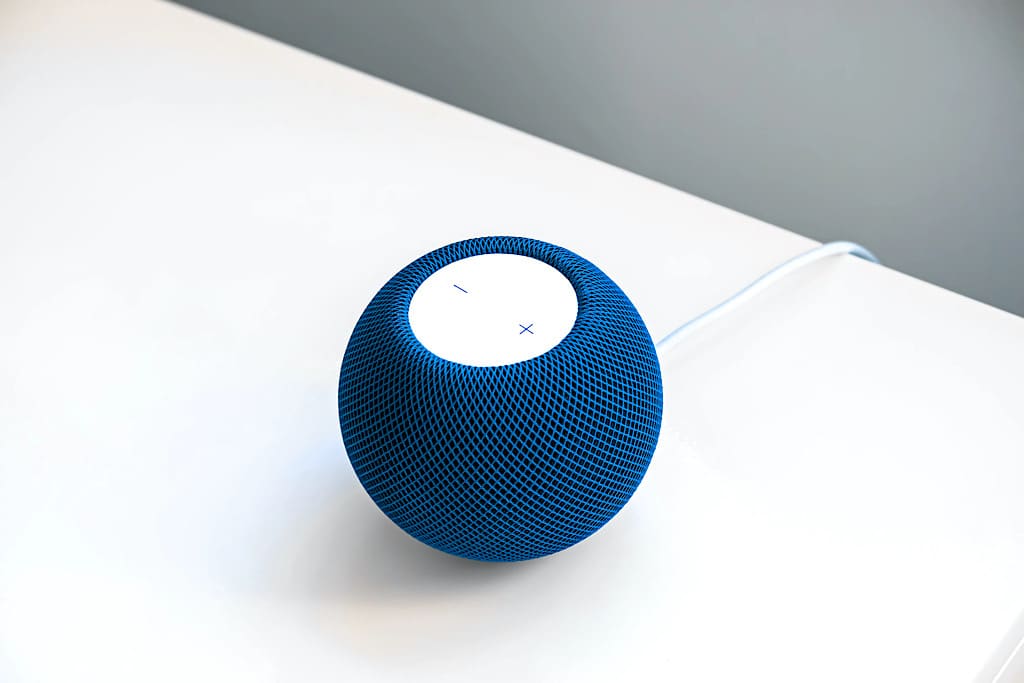
There are a few different reasons why your HomePod may suddenly pause playing music. It may be due to a recent update, due to the use of the same account, or due to the HomePod overheating. Here’s how you can fix it.
Fix 1#: Updates
Reportedly, some recent problematic updates on the HomePod OS may cause pausing while you play music. You can try a factory reset to fix it. I mentioned above the 3 different ways to do a Hard Reset on your HomePod.
Fix 2#: Same Apple Music account
If you own 2 or more HomePod devices and all are connected to the same Apple Music account, each time one of the devices plays music, the others will pause causing an interruption.
This is because only 1 song/music can be played at the same time on one Apple Music account. Fixing it is very simple. All you have to do is log each HomePod device in a different Apple Music account.
Fix 3#: Overheating
Another reason for sudden pauses is overheating. HomePods do not have fans or any other ventilation system in their body, therefore overheating is a very common issue; especially during warm weather or in dusty environments.
You can fix this by blowing air all around the HomePod with a compressed air can or a portable air blower.
Can Apple HomePod control Sonos?

The Apple HomePod can integrate with Sonos and play music on both devices. Even if you want to play music on specific devices (e.g: only on Sonos), you can do so from the Home app.
For instance, let’s say you have both HomePod and Sonos devices in your bedroom, but you only want to play music on Sonos. If you command Siri to play music in the bedroom, both the HomePods and the Sonos will play it.
But if you want to separate the two brands and play music only on Sonos for example, it is possible to do so, and here’s how.
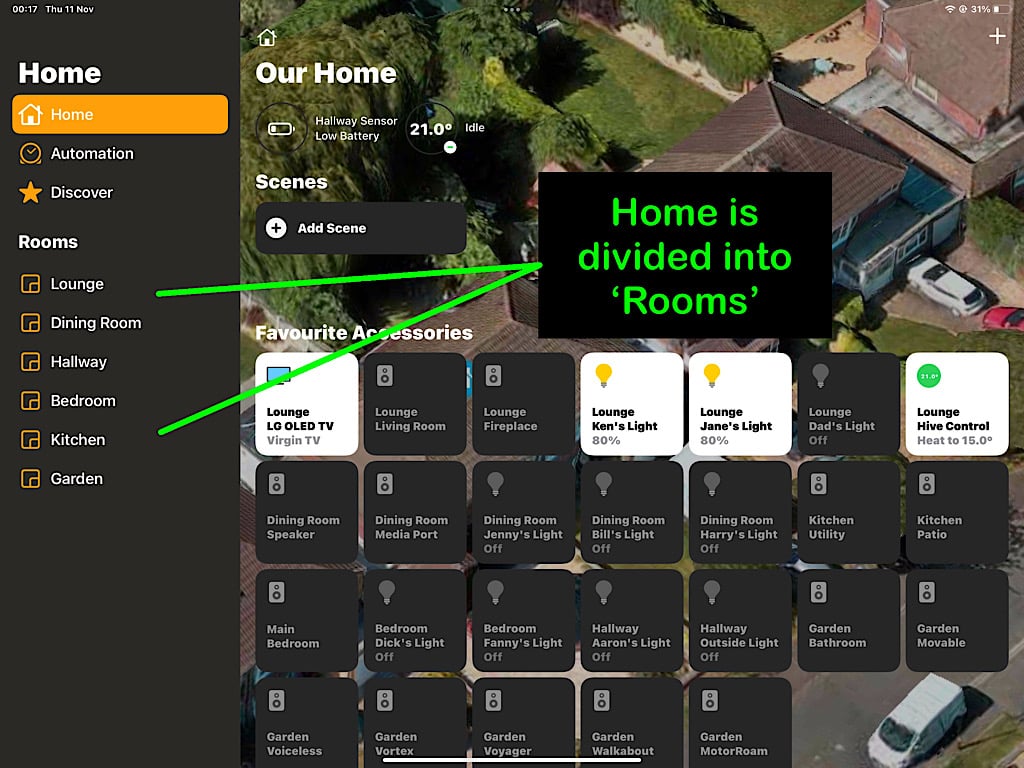
Create pseudo-rooms like “Kitchen-HomePod”, “LivingRoom-HomePod” etc. in the Home app, and drop only the HomePod devices there. After that, make a zone called “House” that contains every room apart from those pseudo-rooms.
By doing that, you may use Siri to play music on the speakers you desire by using commands such as “Siri, play music in House.” In this manner, the intercom feature is still functional, and if desired, you can intercom to particular rooms.
Apple HomePod is not finding music.

Many HomePod users have reported the same issue after the iOS 16 update, and it is related to Siri rather than your HomePod device. Here are a few fixes you can try out.
Fix 1#: Update
Before trying anything else, update to the latest iOS as this has reportedly fixed that issue for many users.
Fix 2#: Remove/Add
If the update fails, removing the device from the Home app and adding it again may resolve the issue. To do this:
- In the Home App, click on “HomePod”.
- Select the “Options” icon. Scroll to the bottom and tap “Reset”.
- On the My Home page, select “Remove Accessory”, and then click the “+” symbol.
- Add your HomePod. Hold your iPhone or iPad close to the HomePod and follow the on-screen instructions.
Fix 3: Network Reset, Removal, and Hard Reset
If all else fails, you may be able to fix this problem by resetting your network, removing and adding again the HomePod in the Home app as shown above and Hard Resetting the HomePod.
- Start by resetting your network on your iPhone. Reset the iPhone’s network settings under General>Transfer or Reset iPhone>Reset>Reset Network Settings
- Reconnect to your WiFi after that is finished.
- Open the Home App while still on your iPhone, choose the problematic HomePod, and remove it.
- Now go to your physical HomePod, the one you removed from the Home app. Reconnect after unplugging.
- Check above on how to Hard Reset your device.
- Open the Home App on your iPhone and hit the Plus icon in the top right corner to add a new accessory. Then, connect your HomePod once more. You’ll know the HomePod has reset when you hear a distinct startup sound. You should be able to use your HomePod right away, and hopefully, this will fix it for you.
- Do this for any additional HomePod experiencing the same problem.
Can Apple HomePod call 911?

The HomePod itself cannot make phone calls. But, when you ask Siri to call emergency services, such as “Hey Siri, call 911”, it tries to make a phone call using the iPhone that you’ve assigned as the one for making Personal Requests on HomePod.
If that iPhone isn’t available, or if your Personal Requests device is an iPad or iPod touch, HomePod will attempt to transfer the call to some other iPhone within the same network as HomePod.
That is a very good reason to have it connected to an iPhone in case of an emergency.
Apple HomePod is not loud enough.

If your HomePod sounds loud when you play the radio but low when you play Apple Music, this may indicate a difference in volume per application.
Depending on the source in Apple Music, the volume varies. We’ll offer some settings that could make this better.
There are a couple of settings to double-check under Settings > Music. Sound Check will adjust all sound levels to the same level. Enabling it might close the volume gap between both sources.
Notice: In addition to Dolby Atmos, EQ, and Audio quality, volume might also vary based on whether you’re streaming or downloading the music you’re listening to. If you have different quality settings, check these.
The HomePod also has a Sound Check setting. When playing music or podcasts from a HomePod, the sound check feature maintains a constant volume level. To check the sound follow the steps below:
- Tap the “Show Homes” button in the Home app on your iOS or iPadOS device, then select Home Settings.
- Scroll down and enable “Sound Check.”
Final Thoughts
Summarizing things up, HomePods have been known for appearing several issues over the years, especially after a recent update to the new iOS 16. But overall, things took a better turn after the iOS 16.1 update.
In my opinion, this is one of the main reasons why Apple discontinued the original HomePod and focused more on the least expensive, smaller, and more functional HomePod mini which has much more to offer.





