When you purchase through links on our site, we may earn an affiliate commission. Learn more...
Apple Magic Mouse: 5 Known Problems & How to Fix Them

Apple Magic Mouse right-click is not working
There are many reasons why the right-click of your Apple magic mouse is not working. First, make sure that it’s enabled by heading into the System Preferences > click on “Mouse” > enable “secondary click” and set it to right-click.
Now, it should work perfectly. You can also set the left click as the “secondary click” if you want.
This fix is mostly applied when you first buy the magic mouse. If you have already been using the mouse for some time but you still have this issue, it could be related to the “secondary click” issue.
Right-Click is not working but only when set as “secondary click”

Another common issue is that the right click works but only when not set as a secondary click. This can sometimes happen for no known reason and it’s related to software errors which can be fixed by following the steps below:
- Disable the “Secondary click” under Mouse > Preference in System Preferences.
- Restart the system after that.
- Back in System Preferences, choose Mouse > Preference, and toggle “Secondary Click” back on.
If this didn’t help, make sure your macOS is up to date and try re-pairing the mouse to your device. If it still doesn’t work, there is a chance this is a hardware issue. Try using a different mouse to see if the problem continues.
At last, contact Apple Customer Support or visit the nearest Apple Store to check if the mouse is failing and needs to be repaired or replaced.
Apple magic mouse is not connecting automatically

The Apple magic mouse is supposed to connect to your device whenever you enable Bluetooth automatically.
However, sometimes you have to manually enable it which can be pretty annoying. This is related to the Bluetooth function of either the magic mouse or the computer/tablet.
In order to fix it, perform the following solutions. These can also help you fix the common “Connection Rejected” error.
Solution #1: Update the Operating System
Out-of-date operating systems are known to cause these types of problems. Therefore, make sure that your macOS is running the latest software update.
Solution #2: Ensure Bluetooth is activated.
Before you try anything, make sure that Bluetooth is actually ON. In order to check that:
- Select Apple menu > System Preferences
- Then select Bluetooth using the trackpad installed into your Mac laptop or another USB mouse.
Restart your computer and then attempt to turn Bluetooth on again if the Bluetooth icon doesn’t show up or if the menu bar status continues to show that Bluetooth is off.
Solution #3: Switch the Apple Magic Mouse on and off.
Restarting your Apple magic mouse is always a good idea as software issues may be the root cause of this problem.
A switch is located on the bottom of Magic Mouse. Slide the button to turn the device off. Then slide it back to turn it on (a green light becomes visible).
Solution #4: Hardwire using the Lightning cable
Use the Lightning to USB cable or USB-C to Lightning connection to connect your Magic Mouse to your Mac. After one minute, remove the cord. This charges the built-in battery while pairing the mouse with your Mac.
Solution #5: Disable the Bluetooth of other devices.
Additionally, interference from other wireless devices might be the cause of your mouse’s inability to maintain a wireless connection. Make sure that every other Bluetooth device in the room is disabled.
Solution #6: Reset your Mac’s Bluetooth module
Your Bluetooth devices will all be disconnected if you reset the Bluetooth module. For Mac desktop computers, a wired keyboard and mouse are recommended.
Resetting in macOS Monterey:
You must perform the following in order to launch a Terminal command:
- Run the terminal
- Enter “sudo pkill bluetoothd” into the command line.
- When prompted, enter your password by pressing Return.
- Reset the Mac
Resetting in Earlier versions of macOS Big Sur
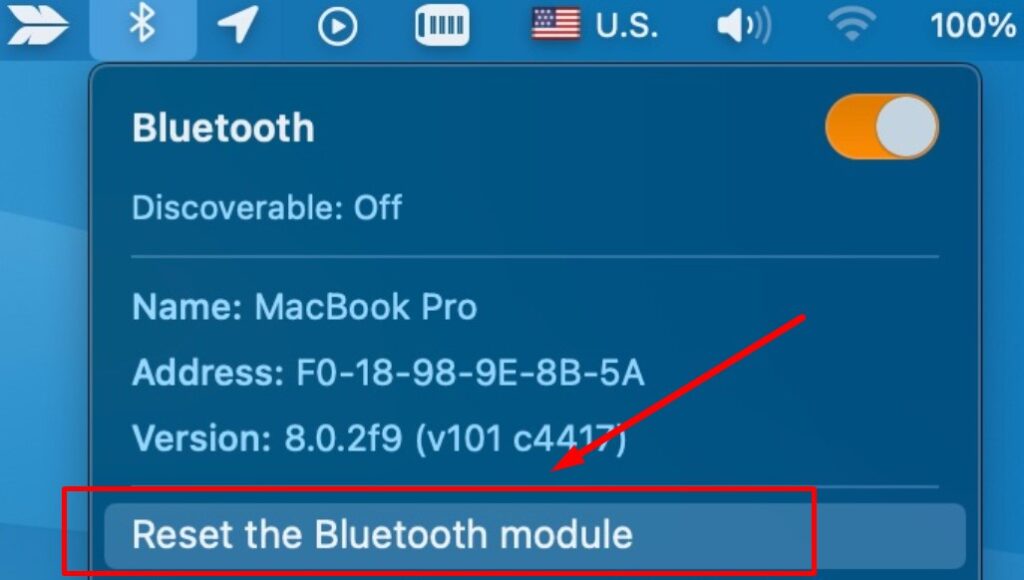
- Click the Bluetooth icon in the menu bar while holding down the options and shift keys on your keyboard.
- To reset the Bluetooth module, click.
- Select “OK” in the confirmation box.
As the module resets, your Bluetooth devices will temporarily disconnect before automatically reconnecting.
If none of these work, try using a different wireless mouse and see if it automatically pairs. Try it multiple times and you’ll know if the magic mouse or your computer/tablet is at fault. The final solution would be contacting Apple Customer Support.
Apple magic mouse Doesn’t Show a green light

The green light indicates that the magic mouse is discoverable and can successfully establish a connection.
If your mouse doesn’t show the green light when you connect it, it could be an issue with its hardware/Bluetooth, or batteries.
Try following the steps below to see if there is a problem with the Bluetooth connection:
- Shut off the PC.
- Hold down the SHIFT, CONTROL, OPTION, and POWER BUTTONS for 10 seconds before letting go.
- Turn on the computer.
- Point over the Bluetooth symbol on the top-right menu.
- Then select “Set up Bluetooth Device.”
- Turn off the mouse for two seconds after the window opens, then turn it back on.
- The mouse should now appear in the window.
- Start the pairing process.
Before you send the mouse back for repair, you must also check the following:
- Restart the mouse by switching the On/Off switch.
- Make sure the batteries are compatible and fitted correctly.
- Are the battery connections proper? Rarely, batteries of poor quality are slightly smaller in size.
- Check to see whether there is a sound that suggests movement by shaking the mouse. Something could be broken on the inside.
- Is there any possibility that a prior battery that was discovered to be leaking contaminated the connecting area? If so, clean up that point.
- The battery contacts may have a very thin coating of oxidation on them when you remove the batteries.
- Use the mouse’s included Lightning to USB cable. Connect the USB end of the cable to a USB port on your Mac or a USB power source and the Lightning end to the Lightning connector on the bottom of your mouse.
If everything fails, it could just be a hardware issue. You must return the mouse to an Apple shop if it is still covered by warranty so that it may be examined and perhaps replaced.
Apple magic mouse is not Tracking Properly

Try applying special “slippers” to the bottom of the mouse if your Apple magic mouse feels sluggish when you physically move it. Fortunately, you can find some starting at $10 which are specifically made for the magic mouse 1-2.
Check here to learn more! Now, if the motion of the magic mouse also appears to be hindered, as though something is magnetically pulling it, try the following steps to resolve it:
- Select Mouse under System Preferences from the Apple menu. The speed at which the pointer moves when you move the mouse may be changed using the Tracking slider. Try setting it to something faster.
- In order to check whether the tracking becomes better, try utilizing a different surface, too.
- If there are several adjacent Bluetooth wireless devices active, try turning them off one at a time as they could be causing interference. Tracking might be impacted by devices with high bandwidth.
- Examine the sensor window by flipping the mouse over.
- If there is dust or debris on the sensor window, use compressed air to gently clean it.
If none of the above worked, try resetting your Mac’s PRAM or NVRAM. This should be used as a last resort because it will reset your Mac to its factory defaults.
Additionally, your internal hard drive will be assigned as the starting disk(if you changed that in the first place). You’ll need to manually input everything again.
How to Reset the PRAM or NVRAM on your Mac
- Remove any external devices before performing a PRAM or NVRAM reset.
- Next, restart your Mac after shutting it off.
- During bootup, keep the Options-Command-P-R keys depressed.
- Holding these keys until the system resets a few times will allow the system to boot normally when you release the keys.
Lampros Koukis
I am Lampros, founder of GamingTechZone. I am passionate about gaming, technology, and computers. I have been involved in that industry for about 15 years. I have been a tech writer for the last 5 years so I am bringing to you guys the expertise and knowledge I have gathered through the years.






