When you purchase through links on our site, we may earn an affiliate commission. Learn more...
10 Apple Pencil Problems We All Have & How To Fix Them

Apple Pencil keeps showing low battery

Even after charging your Apple Pencil, if it still displays “low battery,” this is one of the signs that the battery is dead. It indicates that the battery is incapable of receiving or holding a charge.
The tiny internal Li-ion battery is vulnerable to permanent/irreversible damage by being left drained for an extended period of time.
If a pencil is “old stock,” it may fail even though it is “fresh” or just out of the box.
If you own an Apple Pencil, you must charge it frequently, whether or not you use it, in order to prevent the battery from suffering a severe discharge.
No pencil should ever be left in a low-charge state for too long since the internal battery will eventually die and the pencil will be worthless. Leaving an empty Apple Pencil around for a long time will cause its battery to die early.
How to fix it
According to some reports of users, a Pencil battery can be revived by gently warming the Pencil (with a hot towel or your hands, for example) before attempting to charge the Pencil. However, there is no guarantee that this will work.
If this doesn’t work, the Pencil must be replaced. You should consider getting your pencil replaced by your merchant or at an Apple Store if the battery has failed and your pencil is still covered by its one-year guarantee.
Why Does Apple Pencil Battery Drain When Not Using?

The Apple Pencil is always on and active, which means that it will continually and continuously deplete its little, small battery, which is unable to maintain a charge for extended periods of time.
The Apple Pencil’s battery loss may be slowed down by disabling the Bluetooth connection, but it will always continue to drain.
You must exercise diligence and maintain a minimum 10-15% charge on your Apple Pencil at all times.
Will Apple Pencil Scratch The Screen Of iPad?
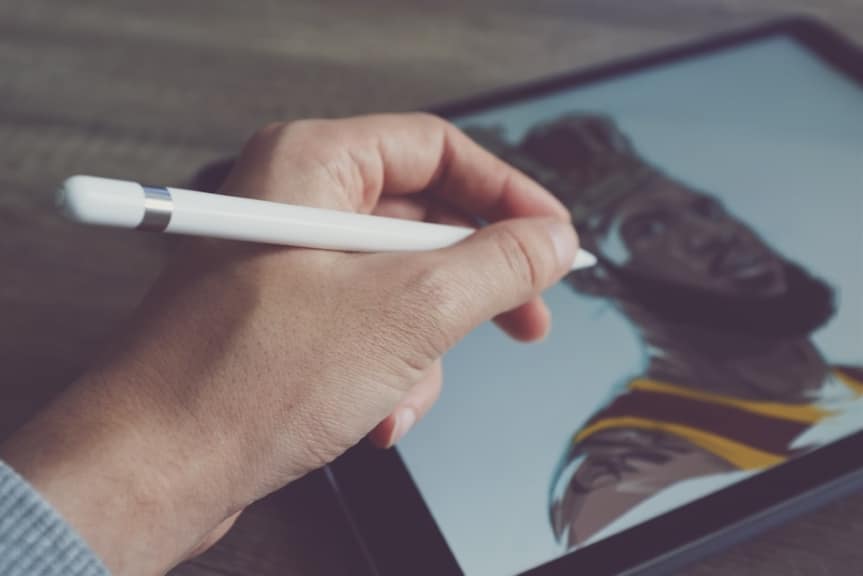
An iPad’s glass screen is highly resilient. On the Mohs scale of hardness, they are around levels 6 or 7. A plastic nib is used for the Apple pencil. It is far softer than level 6, so it won’t directly scratch the glass.
If it ever causes anything, it would be to “scratch” or wipe off the glass’ oleophobic layer. However, if something is stuck underneath the tip of your pencil, it could potentially scratch the screen.
The best way to protect the screen of your iPad is either by using a screen protector or cleaning both the pen and the screen before you use them for drawing or any other task.
Does Apple Pencil Work With iPad Air 2?

Because previous iPad models lack the specialized screen technology that the Apple Pencil needs to communicate with, the iPad Air 2 does not support the Apple Pencil.
Regardless, there are alternatives that you can purchase which are compatible with older iPads. Check here for more!
Apple Pencil Is Not Responding

Suppose your Apple Pencil is successfully connected to and detected by your iPad but feels unresponsive. In that case, it’s an indication that there was either a problem during pairing or it’s simply low on battery.
Make sure that the Pencil is fully charged and the nib is tight. After that, my advice is to unpair the Apple Pencil, update the iPadOS, restart the iPad, and then pair it once more.
Follow the instructions below to forget the device, restart the iPad, then pair it again if you have upgraded to the most recent version:
- Access Settings
- Make sure Bluetooth is turned on by going to Bluetooth.
- Search under “My Devices” on the same screen as your Apple Pencil.
- If you see it, tap the “i” next to it.
- Tap Forget this Device after that.
After a few seconds, connect your Apple Pencil to the iPad and hit the Pair button when it displays. If none of the above solutions work, then it’s time for you to contact Apple Customer support.
Can I Charge The Apple Pencil Using iPhone?

Only the 1st generation of Apple Pencil can be charged using an iPhone. The iPad models that are compatible with the Apple Pencil 2nd generation have integrated wireless charging capabilities in order to charge the Pencil.
Additionally, practically any lightning connector on an iPad, iPhone, iMac, or MacBook may be used to charge it, as can a charging cord with an adapter.
Apple Pencil Glitching And Skipping
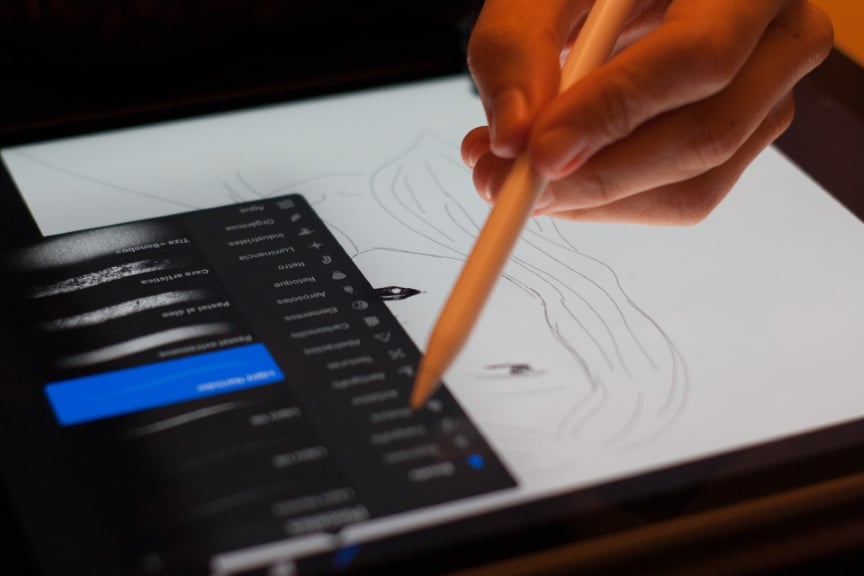
If your Apple Pencil is breaking up your handwriting, you are experiencing what is known as “Skipping”. In order to solve that, make sure that you are not drawing with the iPad connected to a 3rd-party power supply.
What matters is the charging’s power quality. We all have a number of charging cords, a number of USB AC/DC converters, etc lying around the house.
You may have this problem if you use any of these instead of an original Apple charging adapter. It’s possibly because they are lower quality or their voltage is slightly off.
It mainly happens with apps like Notability and the regular Notes app.
My Apple Pencil Is Drawing Random Lines
If your Apple Pencil is drawing random lines while you are drawing, it means that the iPad has grounding issues. By merely touching the metal parts of the tablet, you can assure that it is grounded and stops making random lines appear.
Once again, ensure you are not drawing with the iPad plugged into the wall socket. It’s known to cause some problems, especially if you don’t use the power adapter and cables that Apple provides you in the package.
Apple Pencil Won’t Pair Or Keeps Connecting And Disconnecting From iPad

Sometimes your Apple Pencil either connects to the iPad and then disconnects by itself or it won’t be paired at all and will give you the “Pairing was Unsuccessful” message.
Most often, the Bluetooth connection is the cause of this problem, which is easily resolved by unpairing(forgetting) the Apple Pencil, restarting your iPad’s Bluetooth, and starting the pairing procedure over.
If Bluetooth is not the issue and the problem persists, try the solutions below:
Solution #1: Tighten your pencil’s nib
Apple pencils won’t be correctly identified if the strip or nib is loose. Before checking to see if it works, tighten the nib. If it doesn’t, get a new one and try it.
Solution #2: Charge your pencil
If this problem occurs when your pencil’s battery runs out, charge it for a while. Try using your Apple Pencil again after charging it.
Solution #3: Restart your iPad
When you see the power off slider, press and hold the power button until you see it. Drag it to switch off your device, then wait a short while before turning it back on.
Solution #4: Force your iPad to restart.
This is often used when the iPad isn’t responding and you can’t switch it on and off to restart it, but you may also use it in this situation.
Follow these instructions to force restart an iPad if it lacks a home button:
- Press and release the volume-up button quickly.
- The volume down button should then be swiftly pressed and released.
- Finally, hold down the side button until the Apple logo appears.
If your iPad has a home button, take the following action:
Hold down the power and home buttons simultaneously until the Apple logo displays.
Solution #5: Reset network settings
This rarely fixes the issue but you can give it a shot. Your wireless networks, passwords, APN, VPN, and cellular settings are all affected by this procedure. Make sure you know your WiFi passwords.
On your iPad, open the settings app, scroll down, and tap general. Enter your iPhone’s passcode in the pop-up box after selecting “Reset” from the reset menu, then touch “Reset Network Settings” to complete this action.
If none of the above solutions worked for you, it’s time to contact Apple Customer Support.
Why Is Apple Pencil Hover Not working?

For the Hover function to work, you must update to iPadOS 16.1. The default operating system of the M2 iPad Pro is 16.0 which does not support Hover.
If this doesn’t work and you are certain the Hover function is enabled, there is a high chance that either your pen or the iPad is defective. Get in touch with customer support.
Why Does The Apple Pencil Keep Switching To The Eraser?
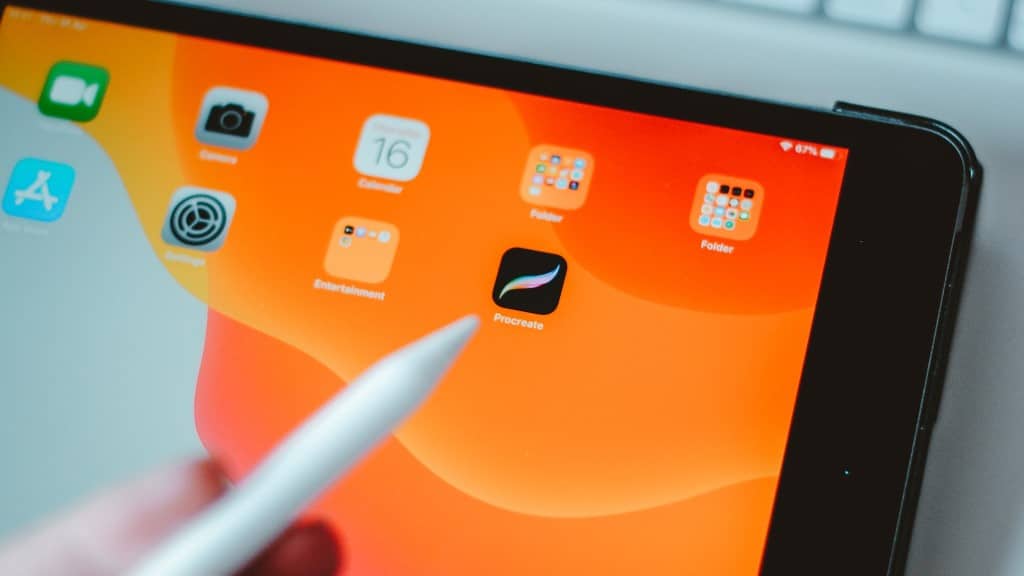
In drawing applications such as Procreate and Sketchbook, changing from your current tool to the eraser is the default Double Tap feature of Apple Pencil 2. Therefore, you may have accidentally double-tapped it.
You may disable “Double Tap Gesture” under Settings > General > Accessibility > Apple Pencil.
Additional actions, such as undo, redo, or the eye dropper, can be assigned to the Double Tap.






