When you purchase through links on our site, we may earn an affiliate commission. Learn more...
Chromebooks: 6 Common Issues and How To Fix Them
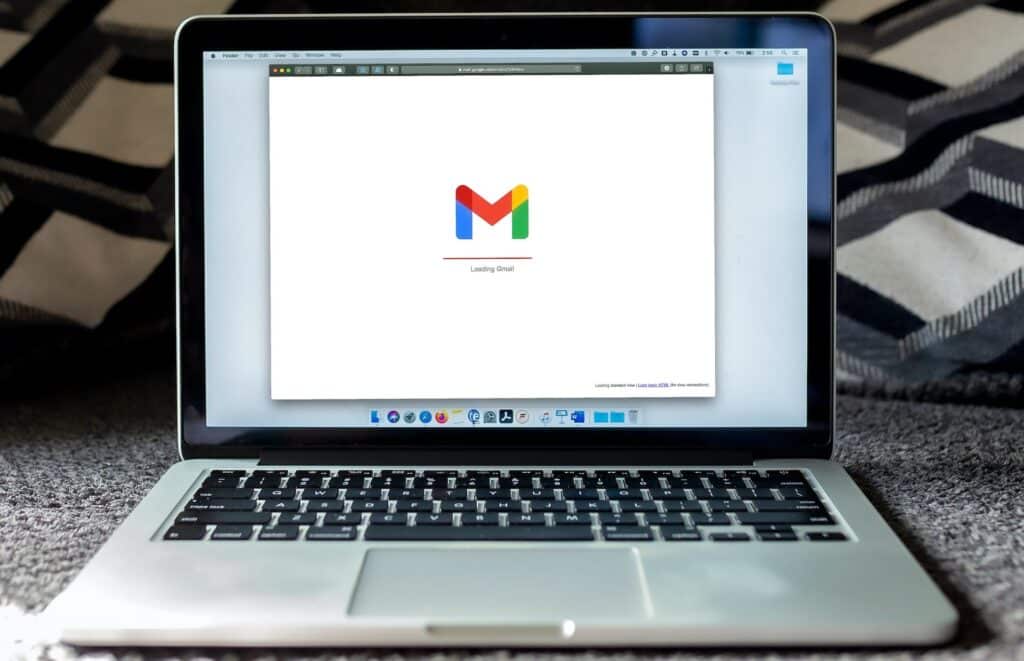
Key Takeaways
- A white screen on a Chromebook may be caused by a recent drop or a hardware issue. Rebooting the device and doing a hard reset can fix the problem, but it’s important to back up files first as some may be deleted.
- If there is a red light on your Chromebook and the device is not powering on, there is an issue with the charger. Unplug and replug the charger and use a different one if the issue persists.
- A green screen on a Chromebook can be fixed by restarting the device and updating the graphics card drivers.
- Volume going up and down on a Chromebook is often caused by memory overload. Closing Chrome and clearing cached RAM and GPU usage can fix the problem.
Why is the Chromebook cursor suddenly gone?
Sometimes this issue is fixed by simply rebooting your device and it may never occur again but there are times the issue persists or the cursor simply disappears again after a few minutes.
This is mostly caused by a hardware issue related to the Touchpad. If you plug in a mouse, the cursor should reappear. If that solves the problem for you, you can stick to a mouse. But if you need the Touchpad, you should take it to a technician to fix any loose wires.
What should I do if my Chromebook has a white screen?

If you recently dropped your Chromebook, this is more likely the cause of the white screen of death. The white screen in most cases occurs when booting your device. Whether the Chrome logo accompanies the WSoD or not, first try rebooting your device.
If this doesn’t work, do a hard reset but make sure you backup your files first as some of them will be deleted. To do the hard reset:
- Shut down your Chromebook (if the WSoD doesn’t allow you to do so normally, push the power button for about 10 seconds –until the device shuts down)
- Press and hold the “Refresh” button and tap the power button, and after the Chromebook boots, release the refresh button.
The Chromebook has a red light and doesn’t power on
If there’s a red light and your Chromebook won’t power on, this is caused by the charger. Unplug it both from the wall and from your device and then plug it back in. Let it charge for a while. If the issue remains, try a different charger.
If the red light is still on (not blinking), try removing and reconnecting the battery.
Chromebook green screen problem
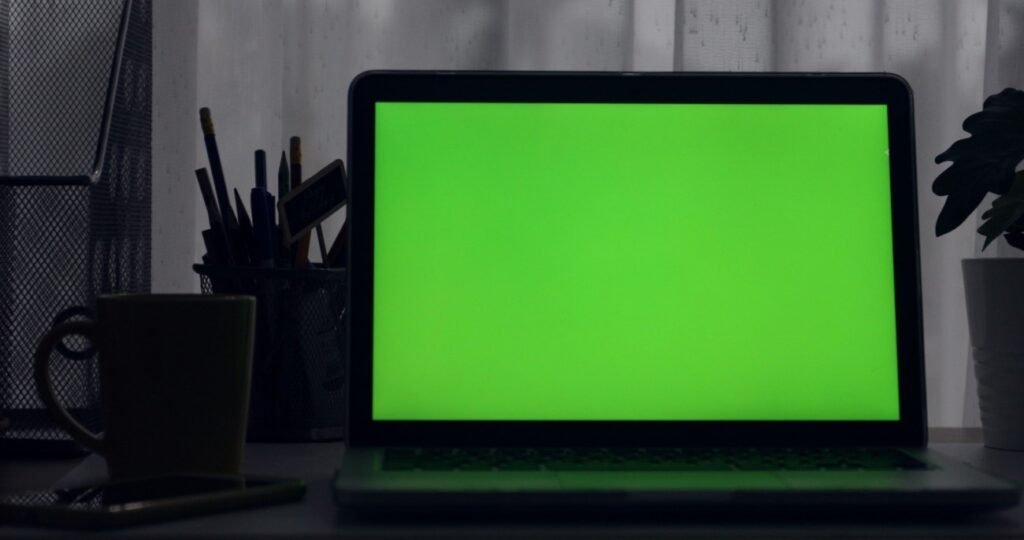
Getting a green screen on a Chromebook can be caused by a variety of issues.
You must first identify if the green screen occurs only when you watch videos in Google Chrome where the colors of your screen appear greenish (which cannot really identify as a green screen as that mostly means a blank green screen) or if it occurs when you play videos on your Chromebook in general.
Issue #1 (Green Color Tint)
If the colors of your screen have a green tint to them, it’s an indication of hardware failure. It is either the GPU or the monitor failing. Before contacting the customer service of the laptop’s manufacturer, try restarting the Chromebook and updating the graphics card drivers to see if the issue persists.
Issue #2 (Green Screen only inside Google Chrome)
If you get a full green screen while watching videos on YouTube, click the 3 dots on the top-right corner in Google Chrome, go to “Settings > System”, and disable “Use Hardware Acceleration when available”.
Issue #3 (Stuck in Green Screen or Green Screen Flashes)
If your Chromebook gets stuck in a green screen or you get random flashes of Green, then your graphics card is most likely the reason.
Try to uninstall and reinstall the latest GPU drivers to see if that fixes the issue. If you use an external monitor, it’s possible that the HDMI cable is the issue so try using a different one to see if the problem goes away.
Chromebook volume keeps going up or down

Volume going up and down on a Chromebook is often caused by memory overload. To fix it:
- Close Chrome and press CTRL+SHIFT+T to clean some of the cached RAM and GPU usage.
- If doing so does not solve the problem, then it could be a virus/malware/trojan. Scan your computer and if it is clear, sign out of your profile and then sign in as a “Guest” user.
- Open Chrome again, and browse YouTube or any other website you were using when the issue appeared. If the problem disappears, then it is caused by an extension.
- Sign back into your profile and disable all extensions. Delete the ones you no longer use or need to clear some memory.
- After disabling them all, if the issue stops, enable one extension at a time and check if the issue reappears. If it does, delete the extension that causes it.
If none of the above solves the issue or if it still persists even in “Guest” mode, then it is possibly a hardware issue.
The Chromebook volume is not loud enough

If the volume of your Chromebook is set to max but still not loud enough, the issue may be on the external device you are using; that being only if you use an external device such as a Bluetooth speaker, Bluetooth buds, headphones, etc.
If you use external devices, the issue may be on a specific device only so make sure you try different devices and check if the issue remains.
Fix #1
It may sound silly but make sure the source sound is set to the max as well. For instance, YouTube has a separate volume on videos which if it is about halfway down or so, will result in lower sound even if the Chromebook’s volume is set to the max.
Different apps such as Spotify, Netflix, etc, also have an extra volume slider so keep that in mind.
Fix #2
If it is a Bluetooth device, you can fix that by clicking “forget the device” and reconnecting.
- Go to: Settings > Bluetooth.
- Click the arrow by Bluetooth and it will expand, revealing the list of known Bluetooth devices.
- Find your device. Click the three dots by it and press “Remove from the list”.
- Then check the “Unpaired Devices” and find your device under it. If it isn’t there, turn off your device and then turn it back on and pair it.
Fix #3
If you are using headphones with a volume button, try increasing the headphone’s volume to the max as this button works as a limiter.
If the volume of the headphones is set to about 50%, the internal Chromebook volume will range from that 0% to 50% with 50% being the maximum volume.
Fix #4
If all else fails, then the issue is from the Chromebook itself. If that is the case, try troubleshooting your sound card. If the sound card is problematic, try using an external sound card but keep in mind it only works with headphones/earphones and microphones.
Unless you take your laptop to a technician, you will not be able to use the built-in speakers.






