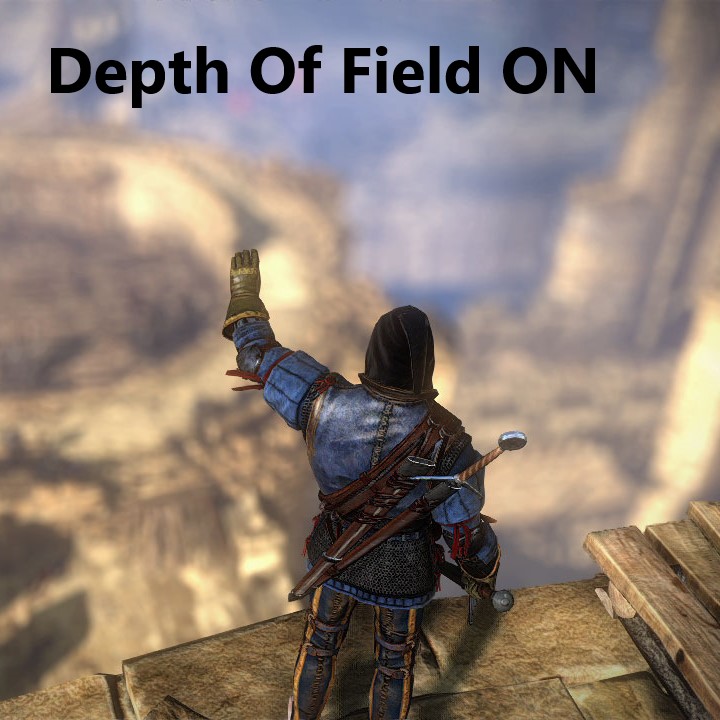When you purchase through links on our site, we may earn an affiliate commission. Learn more...
How To Fix: Razer Viper/Basilisk Ultimate Not Charging

Many people have reported that their Razer Viper Ultimate and Basilisk Ultimate mice are not charging properly. This can happen whether you are charging them using your PC or the Razer Charging Dock.
Key Takeaways
- Clean the charging and pogo pins using a Q-tip or toothbrush soaked in alcohol, to remove any dirt or debris that may be clogging the pins. Also, clean the pogo pins on the charging dock.
- Check that the firmware on the mouse is up-to-date, which can be done by downloading and installing the most recent version from the Razer website.
- You can try using a different USB port or charging the mouse on a different computer.
- Gently shake or tap the mouse, to possibly fix any jammed internal components that may be causing charging issues. This approach should be used with caution and is not guaranteed to works.
Solution 1: Turn off the mouse and charge it for 30 minutes
Before attempting any other solutions, just make sure your Razer Viper or Basilisk Ultimate is off and fully charged. Plug it in for at least 30 minutes, because it can take some time to charge.
This is essential for every mouse with a lithium-based battery, just like with the Logitech G Pro Wireless charging issues we talked about in another article.
Solution 2: Clean the charging and pogo pins

The charging and pogo pins (if you use the Charging Dock) may becomes clogged with dirt and debris over time, resulting in charging problems. You may resolve this issue by using a Q-tip soaked in isopropyl alcohol to wipe the pins.
You can also use a toothbrush with soft bristles (normal ones could works too) to do the same work. In addition, it’s important to clean the pogo pins of the charging dock since they are exposed more than those on the mouse.
This dirt issue will become more apparent if you live in an area with excessive humidity. And can affect the charging over time.
Solution 3: Firmware update the mouse
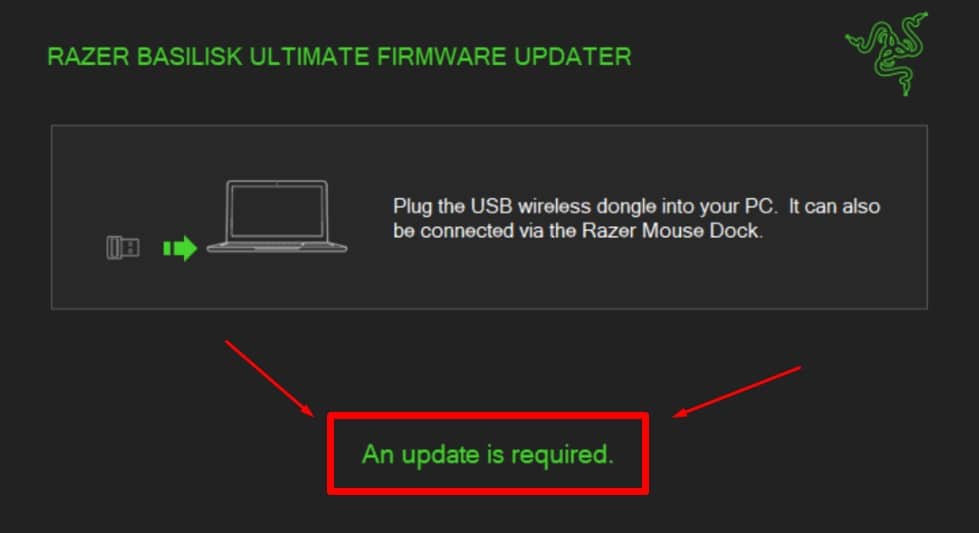
With the Razer Viper Ultimate and Basilisk Ultimate, out-of-date firmware occasionally causes charging problems.
It appears as though your battery level is frozen at a certain level (for example, 5%) and won’t go up no matter how long you leave the mouse plugged in.
To resolve that problem, make sure the mouse’s firmware is up to date by downloading and installing the most recent version from the Razer website.
- To update the firmware of Razer Viper Ultimate, go here!
- To update the firmware of Razer Basilisk Ultimate, go here!
Solution 4: Use a different USB port
The USB port you are using to charge the mouse could occasionally be the problem, and it’s worth trying a different one.
To check if it works, try charging the mouse on a different computer or on a different USB port.

Solution 5: Gently slam the mouse on your hand or shake it
Although shaking or lightly tapping the mouse to fix charging problems seems like an unusual approach, several Reddit users have experienced success with it. Any possibly jammed internal components can be shaken loose with this.
The charging problem in this situation is caused by a hardware problem with your Razer mouse’s mechanism. Sometimes, there are issues with the magnets within the mouse.
Perform this fix with caution and remember that there is no guarantee it will work! Follow the steps below:
- Connect your mouse to the computer.
- Give it a fast slam (don’t overdo it) to shake or jiggle the mouse’s internals; a good sign is when the mouse disappears and then appears in Razer Synapse.
- You should see the charge value increase within 30 seconds if it works (don’t force it).
- To charge your mouse, unplug the cord from the device and insert it into the docking station. If you choose, you may also leave the mouse plugged in the entire time, so that you can see if charging resumes.
Important
Make sure the mouse’s power button is turned on. After the slam, notice that the mouse becomes undetected for a second in Synapse. The mouse should then reappear and begin charging. If it doesn’t, then it won’t work for you.
Final Thoughts
If none of the solutions above work, you might need to get in touch with Razer Customer Support for more help. They will offer you any required repairs or a replacement mouse, as well as assist you in troubleshooting the problem.