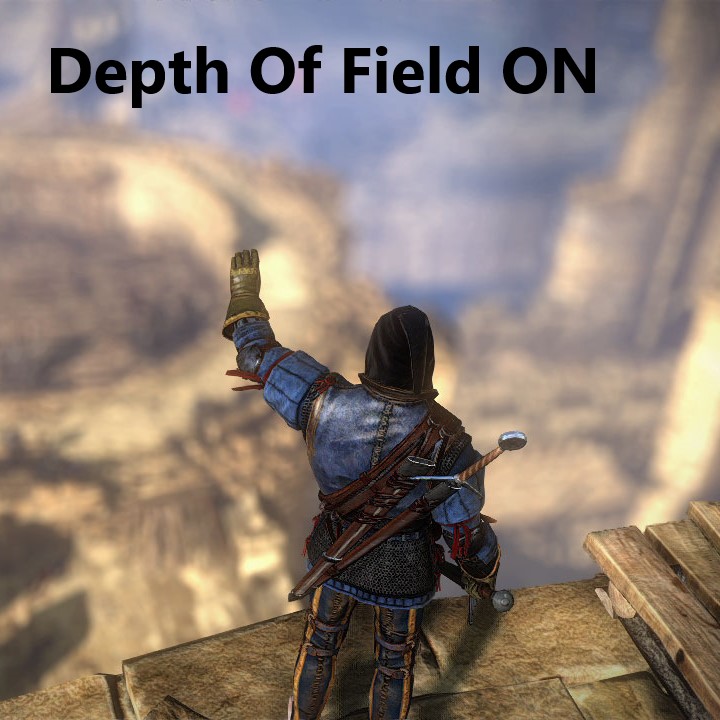When you purchase through links on our site, we may earn an affiliate commission. Learn more...
Wacom Tablets & Pens: 10 Often Asked Questions & Issues

Key Takeaways
- If your Wacom pen is not calibrating, try adjusting settings in the drawing program, restarting your computer, or reinstalling the tablet.
- Wacom tablets are not waterproof. You should use an antistatic cloth and a tablet cleaner spray to clean them.
- A blinking red light on a Wacom tablet may indicate power issues, a blinking blue light means it is ready for Bluetooth pairing, and a blinking orange light means the battery is low.
- Glitching on a Wacom Intuos pen may be fixed by updating drivers, adjusting settings in the “Wacom Professional Service”, or reinstalling the tablet drivers from scratch.
- If a Wacom pen is selecting everything, it may be caused by storing the pen upright or a problem with the piezo sensor. Try whacking the pen on your palm a few times to fix the issue.
Why is my Wacom pen not calibrating?

Issues with pen calibration may be related to the drawing program itself or the drivers. If you are using Clip Studio Paint (CSP), try the following:
- Go to “File > Preferences”.
- If “Wintab” is checked (as default), check “Tablet PC” instead.
- If the issue remains or you are not using CSP, try restarting your PC.
- If that doesn’t work either, try uninstalling and reinstalling your tablet to redo the calibration process and make sure you have the latest drivers.
Are Wacom tablets waterproof?

By any means, do NOT use water to clean your tablet or pen. If you need something moist to clean them use an antistatic cloth and a tablet cleanser spray but do not spray the tablet or the pen directly.
Instead, spray on the cloth once or twice and wipe the dirty surfaces but avoid holes and buttons. When you clean your tablet, always make sure it is unplugged from your computer for your safety.
Why is the Wacom tablet not turning on?

Many different issues may prevent your tablet from turning on. The most common are:
- Firstly, try unplugging it from your computer and then plugging it back in (both from the PC port and the tablet’s charging port). In some cases, the charging cable may be a bit pulled out, etc and that can be the reason for this issue.
- Check the charging port for any signs of damage such as mangled pins, etc. If that is the case, you should replace your tablet.
- If you are using a wireless drawing tablet or pen display and the charging port looks good, try charging the tablet for about half an hour and then try to turn it on again.
- Try changing the charging cable or power adapter and see if the issue persists.
- Try plugging a different device in the same port on your PC to make sure the problem is on the tablet and not on your computer.
If all else fails, then the issue is either the system board or the battery so in this case, you should replace your tablet.
Why is my Wacom tablet blinking?

There are three reasons why your Wacom tablet is blinking. Below you can check what they mean based on the color:
- A blinking red light may indicate power issues and that may be related to the power adapter or the charging cable. Use a different cable or power adapter and check if the problem remains.
- Blinking blue light means your tablet is ready for Bluetooth pairing. Go to your Bluetooth menu, select your tablet and complete the pairing instructions. After your tablet connects to your computer, it will stop blinking.
- A blinking orange light while being connected to Bluetooth means that your tablet has a low battery (<= 10%) and needs charging.
Why is my Wacom pen shaking?
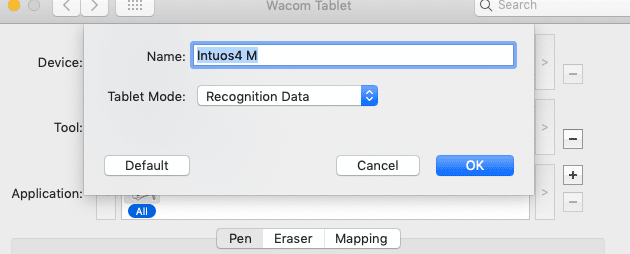
A shaking cursor may occur if your tablet’s surface is dirty or if there is anything inside the pen that causes the nib to shake every time you draw.
Try cleaning the tablet’s surface well with an antistatic cloth or remove the pen’s nib and check if there is anything inside.
If none of these work, change your tablet to “Recognition data” mode by double-clicking on the tablet icon. If the problem remains, try uninstalling and reinstalling the tablet.
Is the Wacom One wireless?
The Wacom One is not wireless, unfortunately. To connect it to your computer, you’ll need a USB cable. This is one of the reasons why these tablets are not preferred for drawing on the go using a laptop.
The only Bluetooth tablets Wacom has released are the Wacom Intuos series.
Why is my Wacom pen glitching?

This is a common issue with Wacom Intuos devices. To fix that issue, follow these steps:
- First of all, make sure you have the latest drivers.
- If you do, go to your windows search bar and type “Services”.
- Click it and go to “Wacom Professional Service > Stop the service”.
- After it stops, click on “Start the Service” to restart it.
- If that doesn’t work for you, go to “Device Manager > Human Interface Devices > Virtual Tablet HID (may differ from tablet to tablet)” and click on the uninstall button.
- Restart your computer and reconnect your tablet.
Can a Wacom pen be used on a phone?
Regular Wacom pens do not work on phones and tablets but Wacom released the Bamboo Stylus which is compatible with both Android and Apple phones and tablets alike.
Why is my Wacom pen selecting everything?

Pens in general may appear issues like that if they are stored upright and this is why drawing tablet brands suggest we should not.
The piezo sensor is impacted by the nib and humidity in the air may also add to this issue. As funny as it may sound, just whack it on your palm a few times and the problem should be fixed.
Can Wacom pens stop working?

Just like pretty much every drawing tablet pen, some Wacom pens may stop working faster than others depending on the amount of usage.
If you use your pen frequently, it may last 5-6 years but if you use it moderately or rarely it may last from 7 to 8 years or even decades.
Just make sure you change the battery regularly or if you let it sit around for some time, remove the battery otherwise the chemicals will be released and destroy your pen.